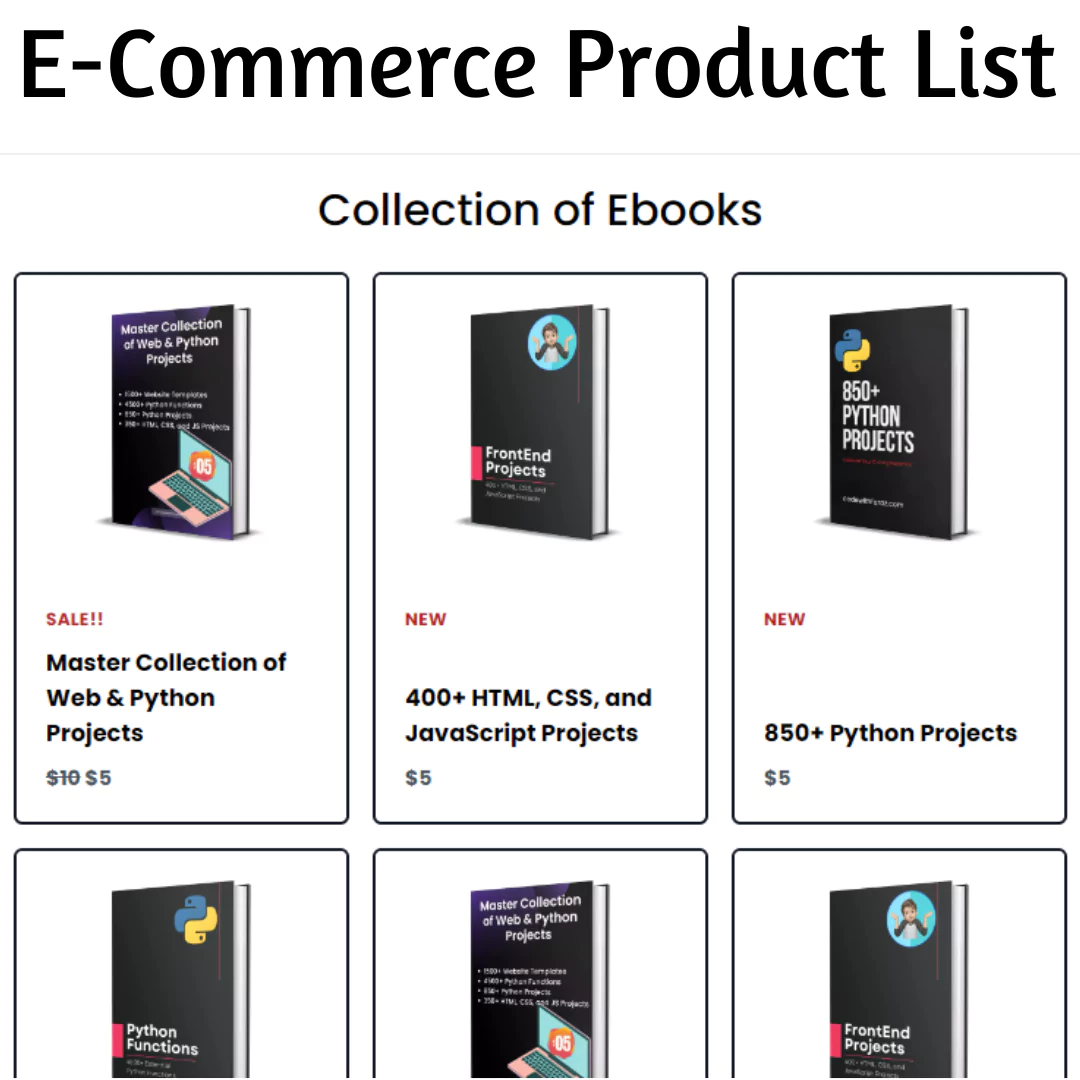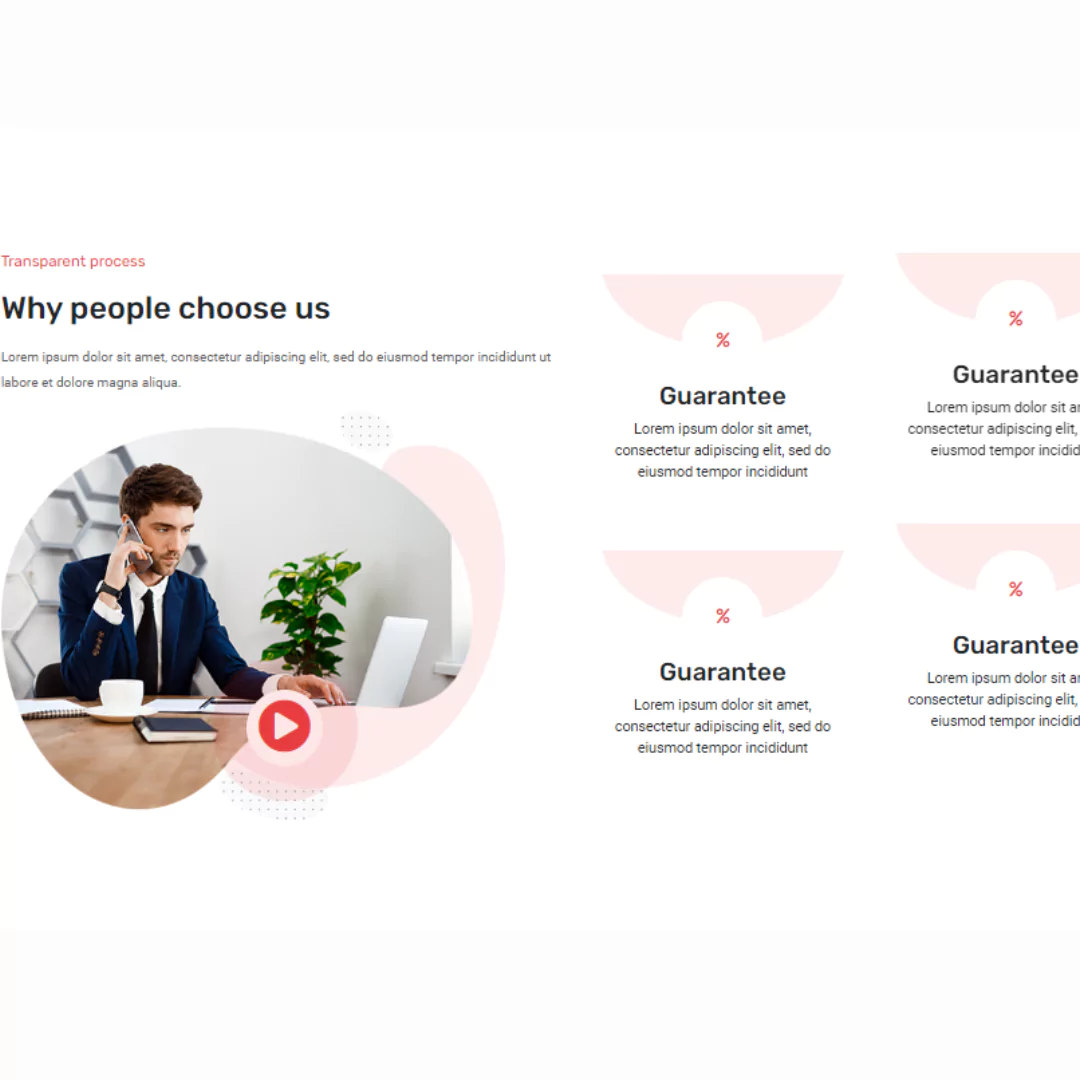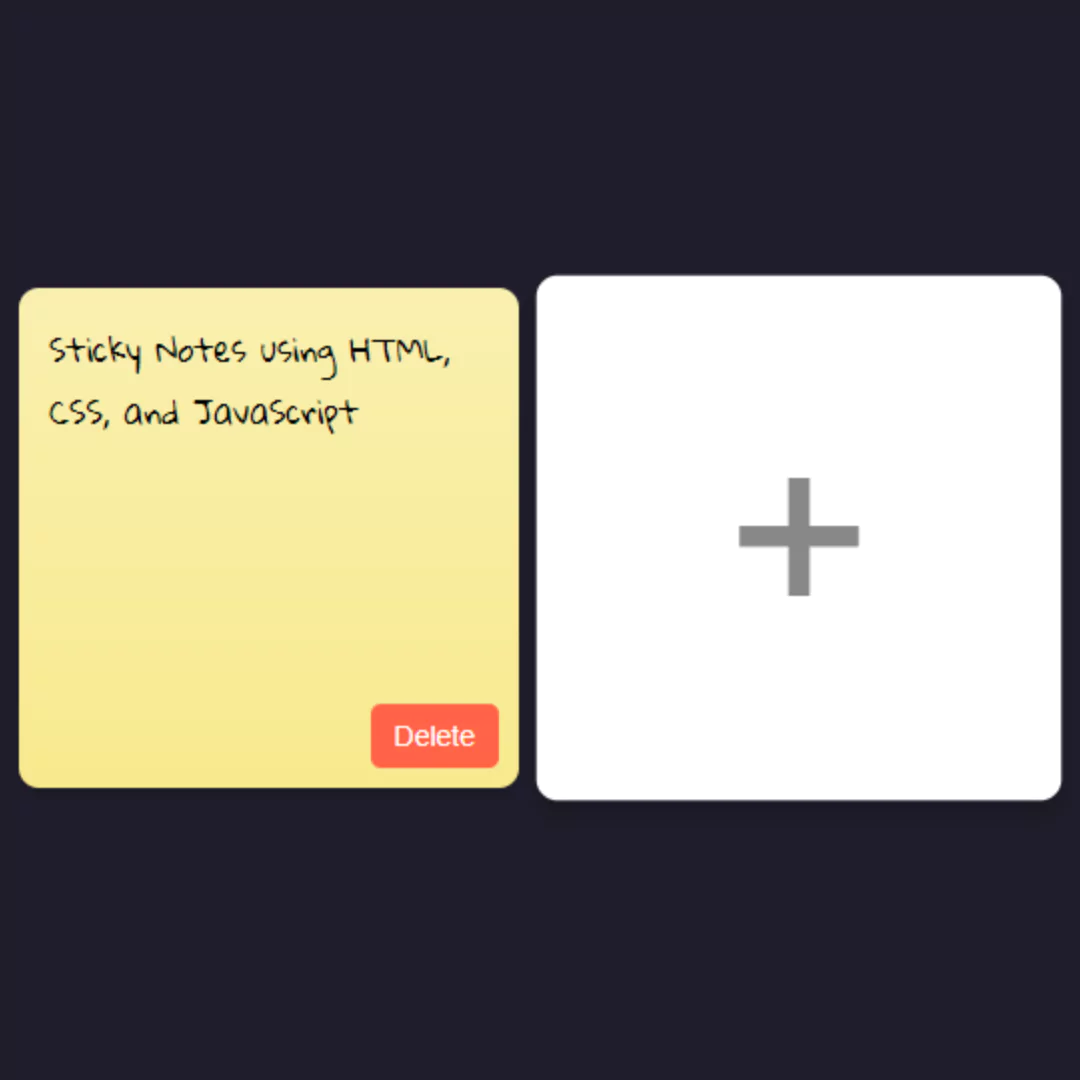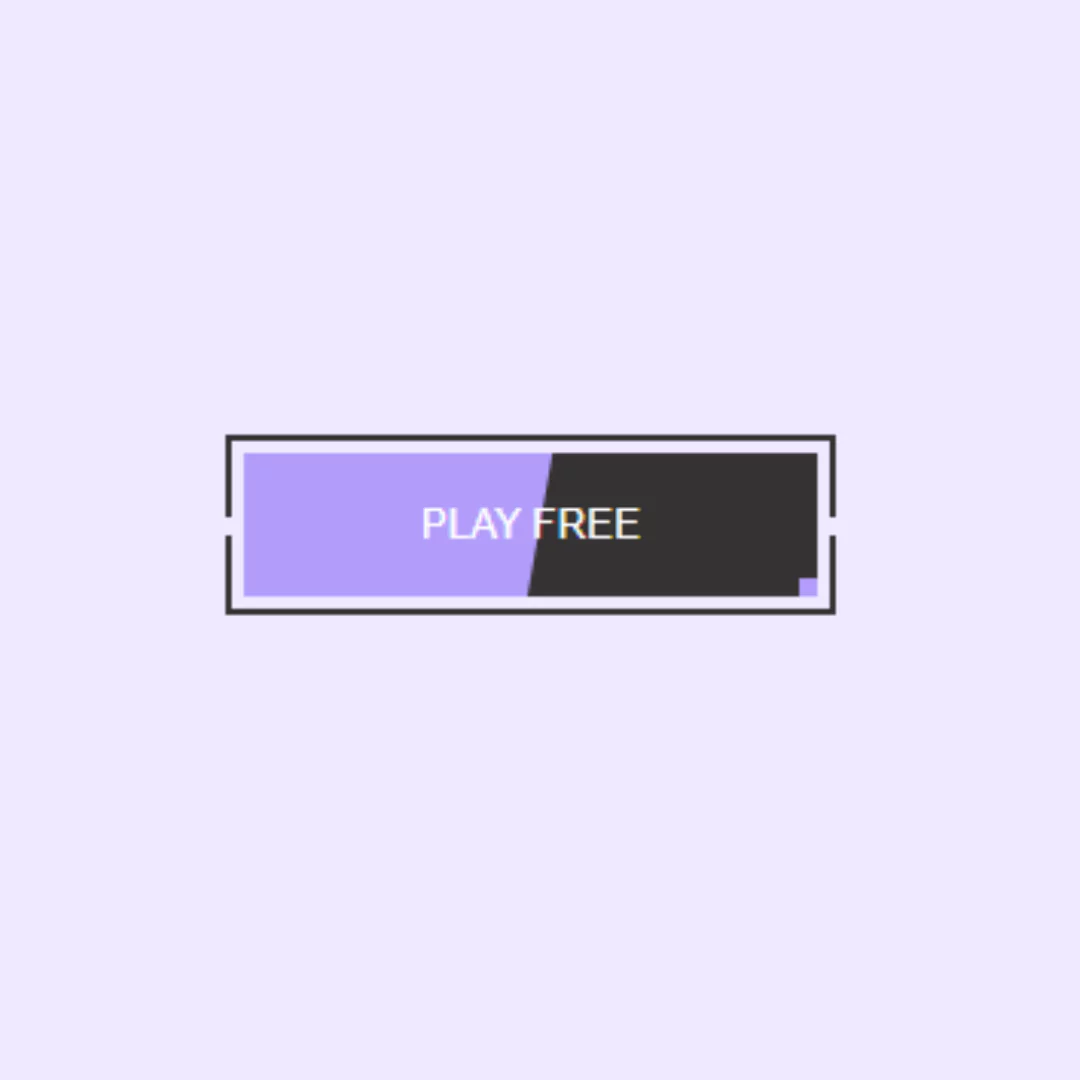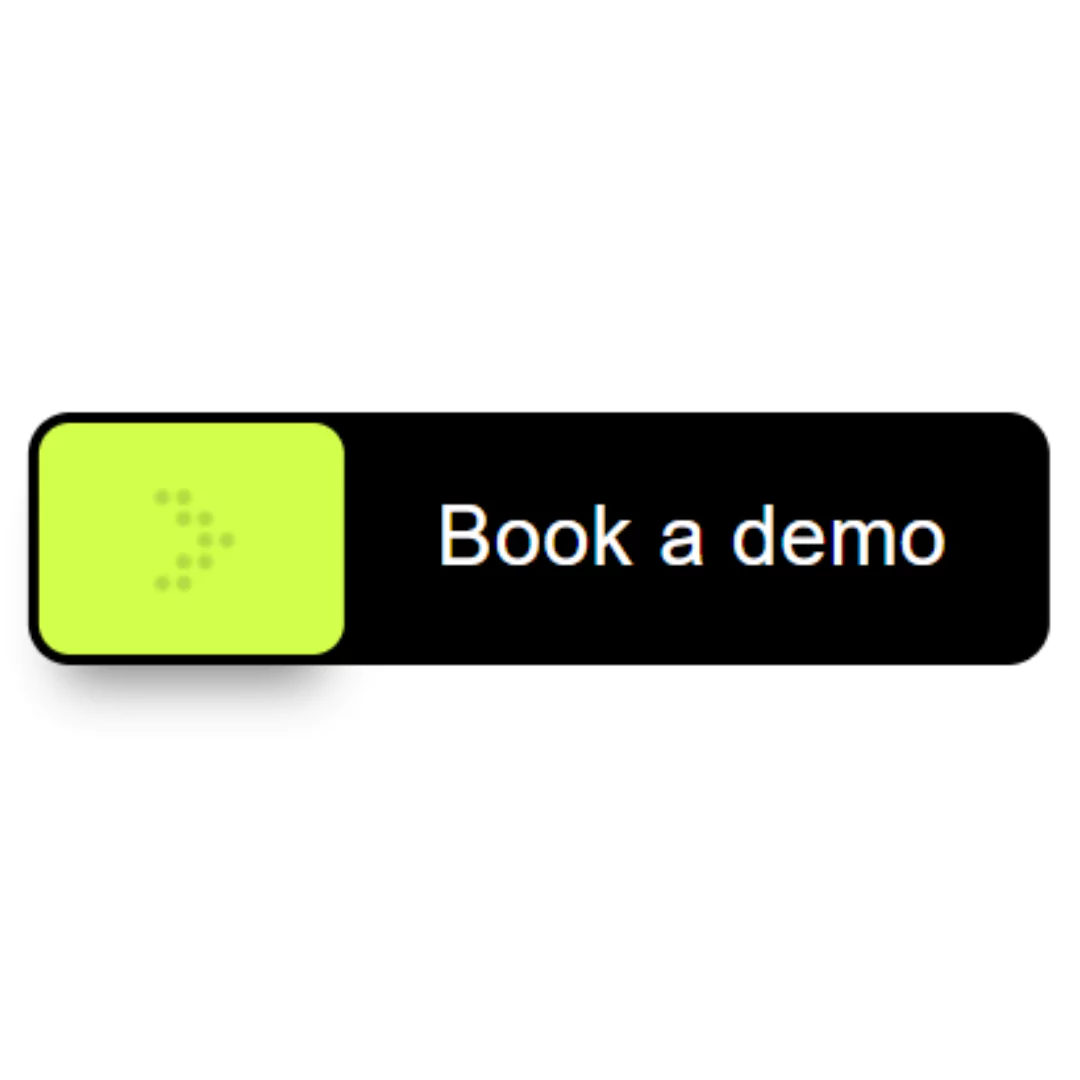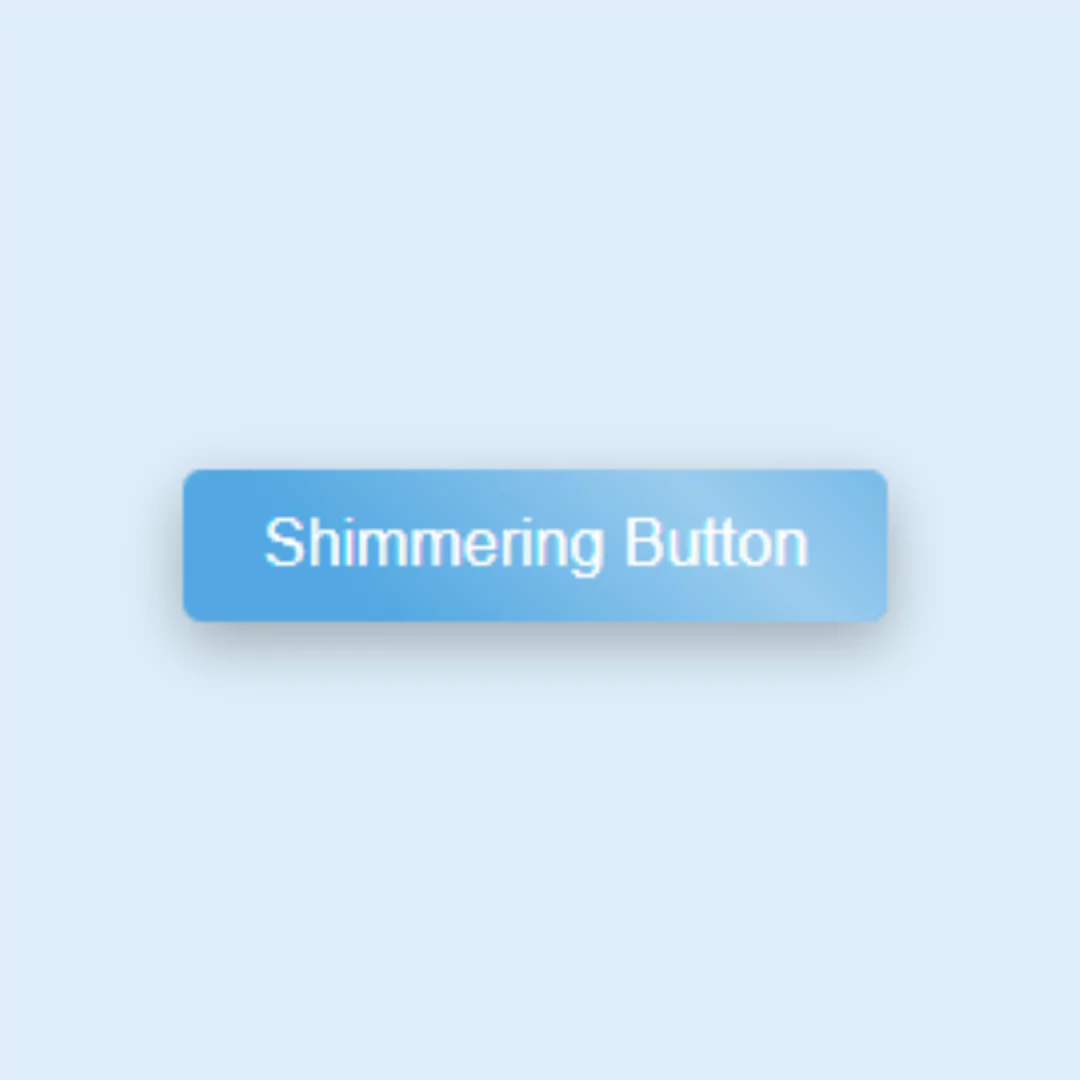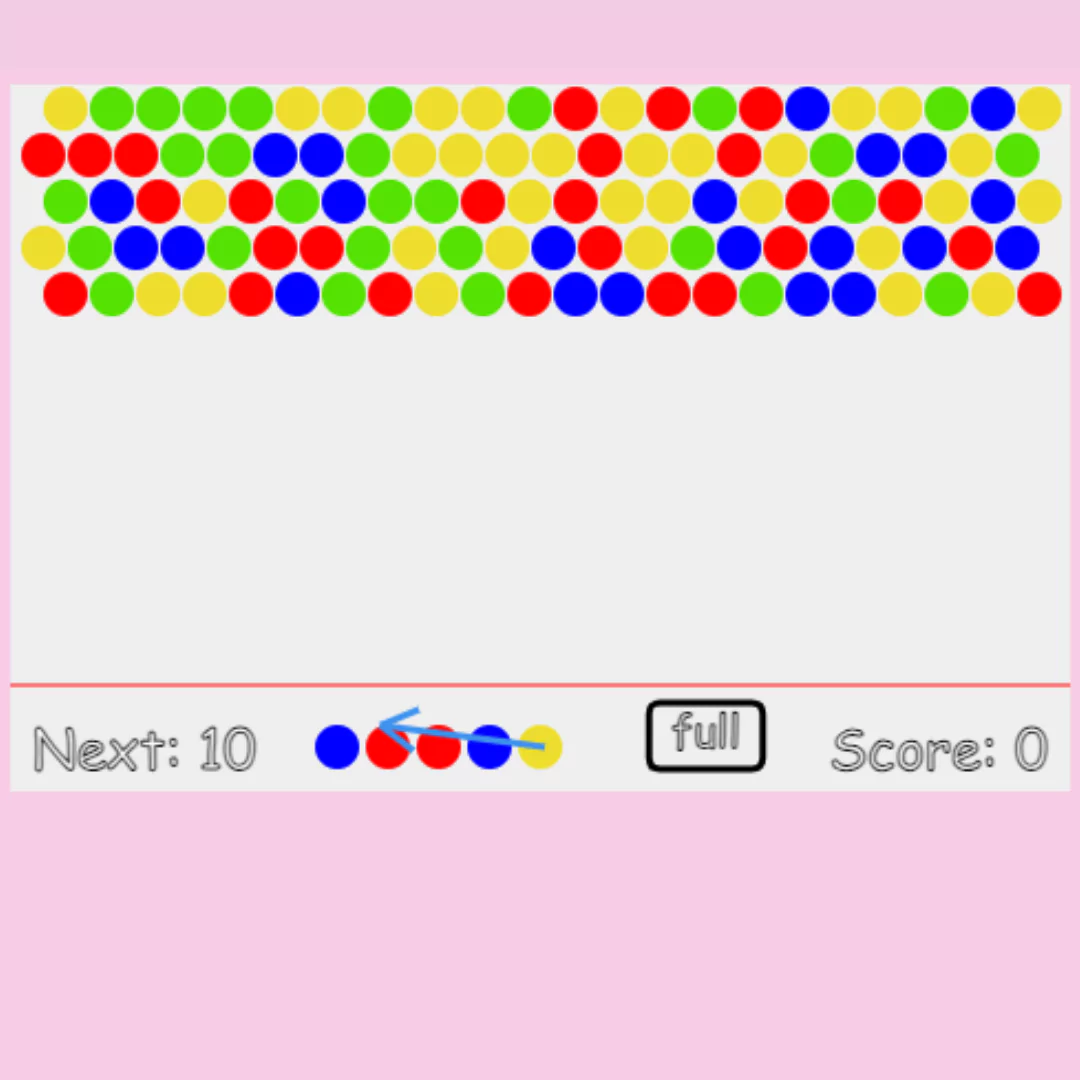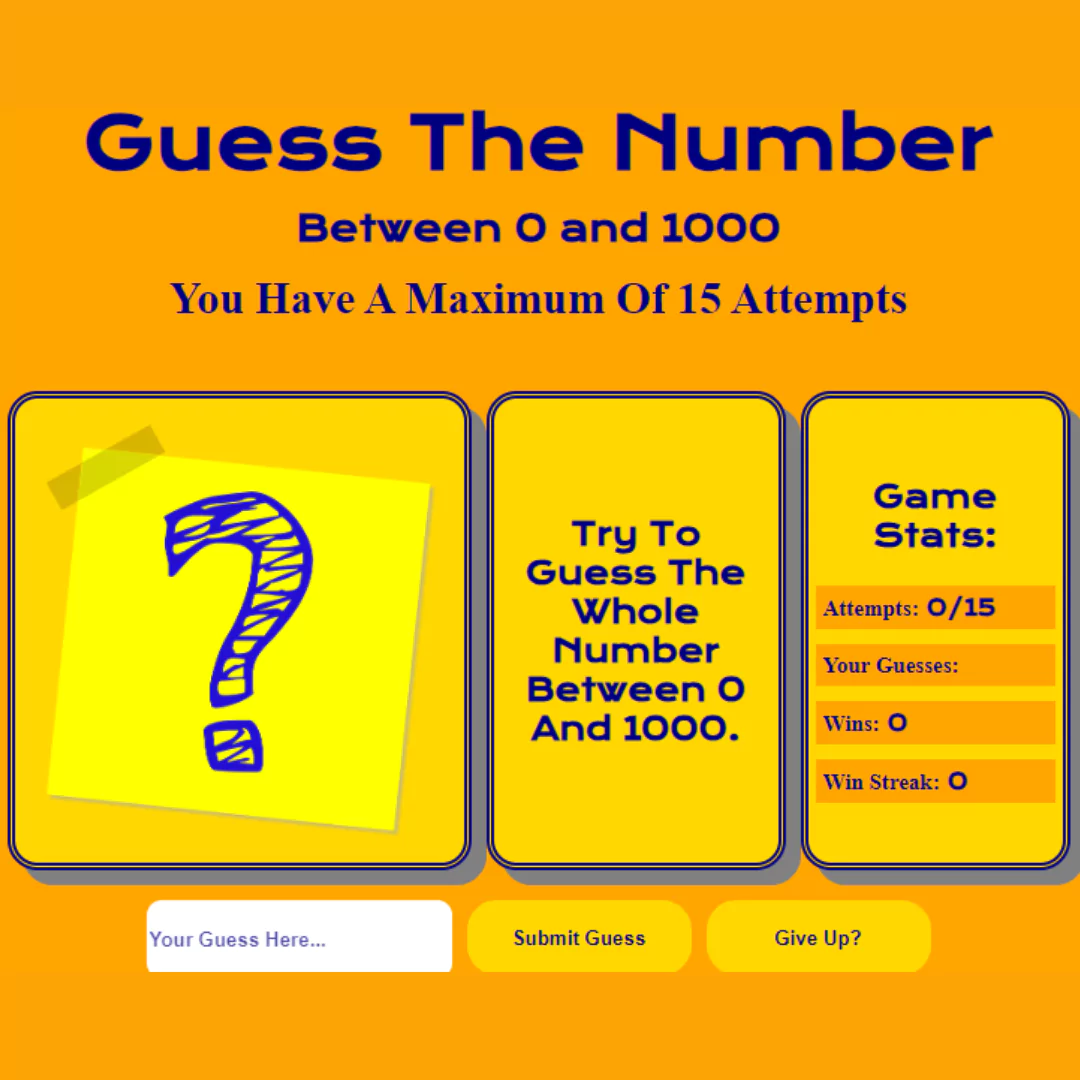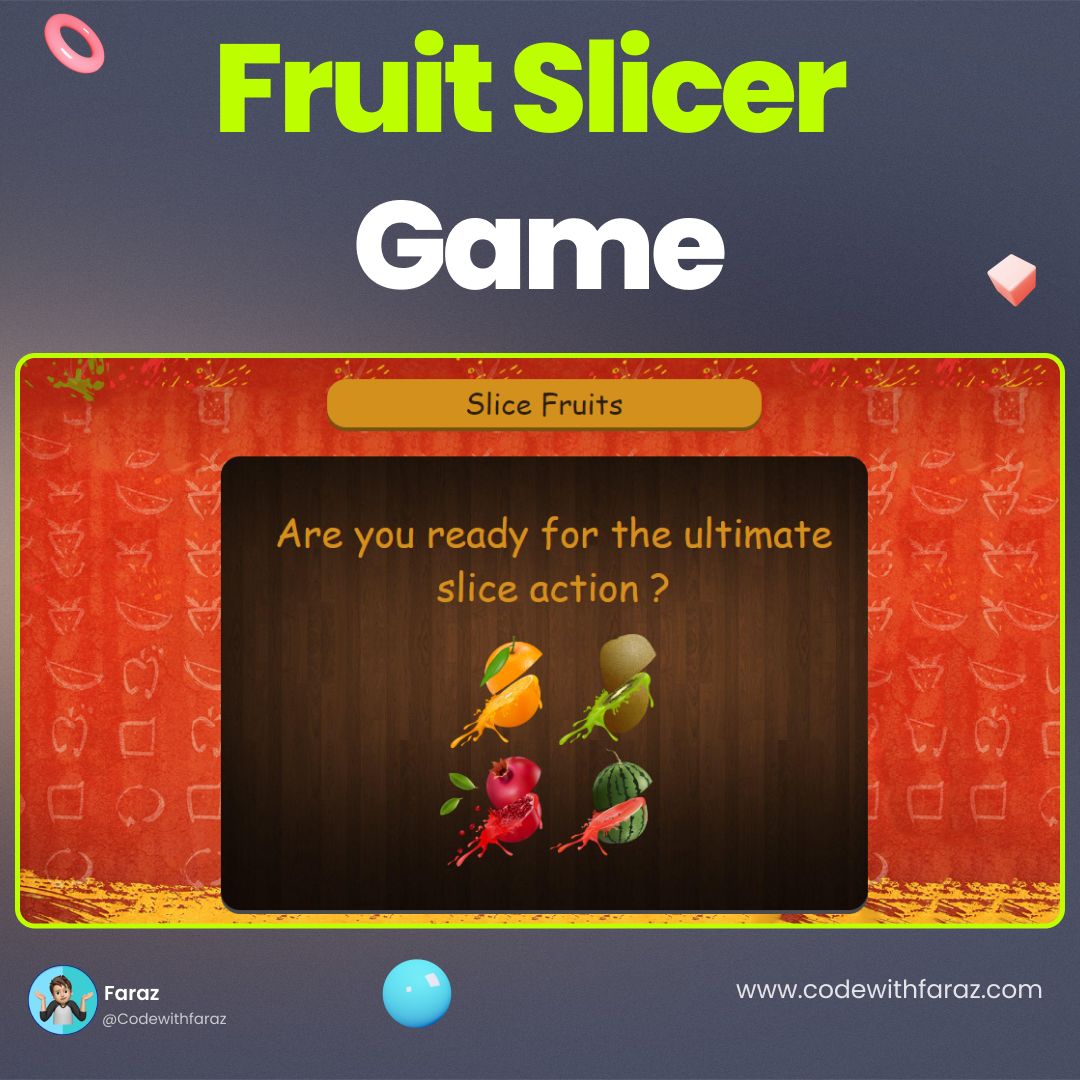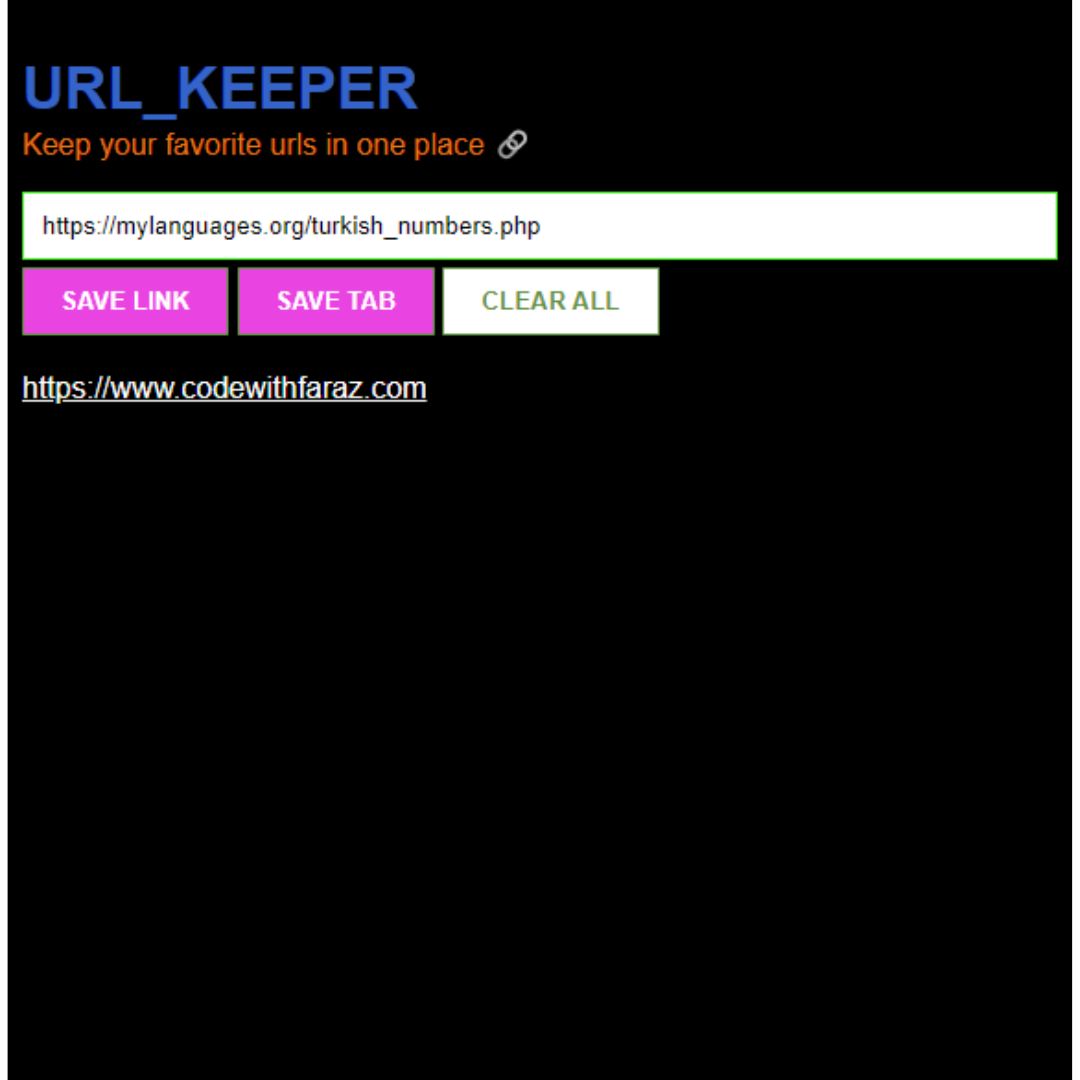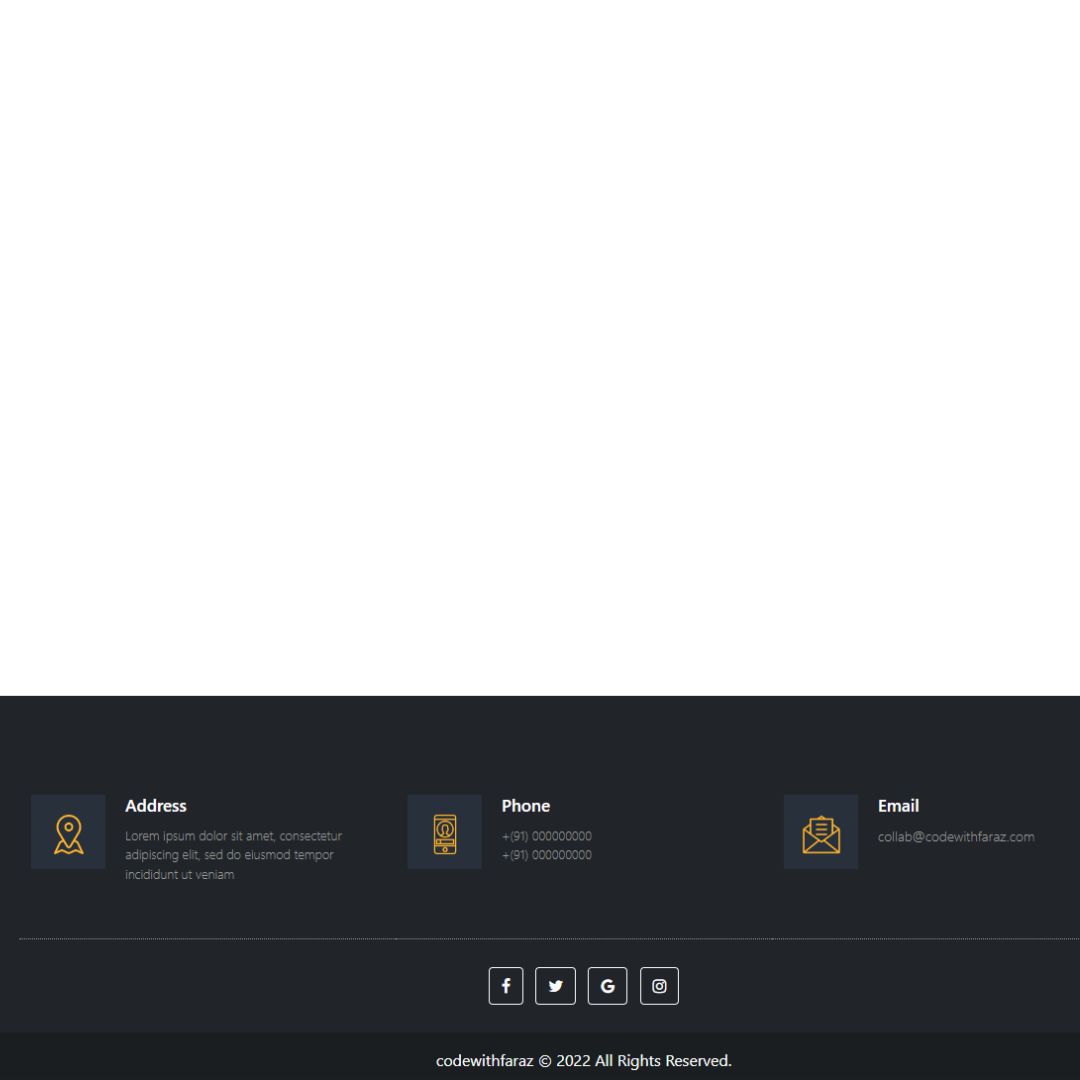Learn how to create a quiz application from scratch using HTML, CSS, and JavaScript. Follow our step-by-step guide and build an interactive quiz experience. Source Code Included.

Table of Contents
Quiz applications are a fantastic way to engage and entertain users on websites. Whether you want to test knowledge, provide educational content, or simply offer a fun activity, building a quiz application using HTML, CSS, and JavaScript is an excellent choice. In this step-by-step guide, we will walk you through the process of creating a quiz application from scratch.
By the end of this tutorial, you will have a fully functional quiz application that you can customize to fit your specific needs. We will start by setting up the HTML structure, where we'll define the layout and elements required for the quiz. Then, we'll move on to designing the user interface using CSS, making the application visually appealing and engaging.
Next, we'll dive into the JavaScript implementation, where we'll handle the logic behind displaying questions, capturing user responses, and calculating the score. JavaScript will be the backbone of our quiz application, allowing us to dynamically generate content, validate user inputs, and provide interactive feedback.
Throughout this tutorial, we'll provide code snippets, examples, and clear explanations to help you understand each step of the process. Even if you're a beginner to web development, don't worry! We've designed this guide with simplicity in mind, making it accessible for anyone looking to improve their front-end development skills.
So, Let's start making an amazing quiz application using HTML, CSS, and JavaScript step by step.
Join My Telegram Channel to Download the Projects Source Code: Click Here
Prerequisites:
Before starting this tutorial, you should have a basic understanding of HTML, CSS, and JavaScript. Additionally, you will need a code editor such as Visual Studio Code or Sublime Text to write and save your code.
Source Code
Step 1 (HTML Code):
To get started, we will first need to create a basic HTML file. In this file, we will include the main structure for our quiz application.
After creating the files just paste the following codes into your file. Make sure to save your HTML document with a .html extension, so that it can be properly viewed in a web browser.
Here is an explanation of each element:
<!DOCTYPE html>: This is a declaration that specifies the HTML version being used, in this case, HTML5.
<html>: The root element of an HTML document. It encapsulates all other elements on the page.
<head>: This element contains metadata and other information about the web page that is not directly displayed on the page itself.
<title>: This element sets the title of the web page, which appears in the browser's title bar or tab.
<link rel="stylesheet" href="styles.css">: This line links an external CSS stylesheet file named "styles.css" to the HTML document. It is used to apply styles to the elements on the page.
<body>: The main content of the web page is placed within this element.
<div class="container">: This <div> element acts as a container for grouping and organizing other elements.
<h1>Quiz App</h1>: This <h1> heading element displays the text "Quiz App" as the main heading of the web page.
<div id="quiz"></div>: This <div> element with the id attribute "quiz" will serve as a placeholder for dynamically generated quiz questions.
<div id="result" class="result"></div>: This <div> element with the id attribute "result" and class attribute "result" will be used to display the quiz result.
<button id="submit" class="button">Submit</button>: This <button> element with the id attribute "submit" and class attribute "button" represents a button labeled "Submit." Users can click this button to submit their quiz answers.
<button id="retry" class="button hide">Retry</button>: This <button> element with the id attribute "retry" and class attribute "button hide" represents a button labeled "Retry." It is initially hidden (hide class), and will be displayed when the user wants to retry the quiz.
<button id="showAnswer" class="button hide">Show Answer</button>: This <button> element with the id attribute "showAnswer" and class attribute "button hide" represents a button labeled "Show Answer." It is initially hidden (hide class), and will be displayed to allow users to see the correct answers.
<script src="script.js"></script>: This line includes an external JavaScript file named "script.js" that contains the logic and functionality for the quiz app. The JavaScript code will be executed when the browser encounters this script tag.
This is the basic structure of our quiz application using HTML, and now we can move on to styling it using CSS.
Step 2 (CSS Code):
Once the basic HTML structure of the quiz application is in place, the next step is to add styling to the quiz application using CSS.
Next, we will create our CSS file. In this file, we will use some basic CSS rules to create our quiz application.
Let's go through each section and explain what it does:
1. @import url('https://fonts.googleapis.com/css2?family=Poppins:wght@400;500;700&display=swap');: This line imports the Poppins font from Google Fonts, with different font weights (400, 500, and 700). The display=swap ensures that the text is displayed using fallback fonts until the Poppins font is fully loaded.
2. body: This selector targets the element of the HTML document. It sets the following properties:
- font-family: 'Poppins', sans-serif;: It specifies the font family for the entire body text, using Poppins as the preferred font. If Poppins is not available, it falls back to the generic sans-serif font.
- background: #b9b3a9;: It sets the background color of the body to a light grayish-brown color (#b9b3a9).
- display: flex;: It makes the body a flex container.
- justify-content: center;: It horizontally centers the flex items (content) within the body.
3. .container: This selector targets an element with the class "container". It sets the following properties:
- width: 450px;: It sets the width of the container to 450 pixels.
- padding: 20px;: It adds 20 pixels of padding around the content of the container.
- margin-top: 80px;: It creates a top margin of 80 pixels for the container.
- background-color: #fff;: It sets the background color of the container to white (#fff).
- box-shadow: 0 2px 4px rgba(0, 0, 0, 0.1);: It applies a box shadow to the container, creating a subtle shadow effect.
- border-radius: 20px;: It adds rounded corners to the container, with a border radius of 20 pixels.
4. h1: This selector targets all <h1> elements. It sets the following property:
- text-align: center;: It aligns the text within the <h1> element to the center.
5. .question: This selector targets an element with the class "question". It sets the following properties:
- font-weight: bold;: It makes the text within the element bold.
- margin-bottom: 10px;: It adds a bottom margin of 10 pixels to the element.
6. .options: This selector targets an element with the class "options". It sets the following property:
- margin-bottom: 20px;: It adds a bottom margin of 20 pixels to the element.
7. .option: This selector targets an element with the class "option". It sets the following property:
- display: block;: It makes the element a block-level element, causing it to take up the full width available.
8. .button: This selector targets an element with the class "button". It sets the following properties:
- display: inline-block;: It makes the element an inline block.
- padding: 10px 20px;: It adds 10 pixels of padding on the top and bottom and 20 pixels of padding on the left and right.
- background-color: #428bca;: It sets the background color of the button to a shade of blue (#428bca).
- color: #fff;: It sets the text color of the button to white (#fff).
- border: none;: It removes the border around the button.
- cursor: pointer;: It changes the cursor to a pointer when hovering over the button.
- font-size: 16px;: It sets the font size of the button text to 16 pixels.
- border-radius: 4px;: It adds rounded corners to the button, with a border radius of 4 pixels.
- transition: background-color 0.3s;: It adds a transition effect to the background color property, with a duration of 0.3 seconds.
- margin-right: 10px;: It adds a right margin of 10 pixels to the button.
9. .button:hover: This selector targets the button when it is being hovered over. It sets the following property:
- background-color: #3071a9;: It changes the background color of the button to a darker shade of blue when hovered.
10. .result: This selector targets an element with the class "result". It sets the following properties:
- text-align: center;: It aligns the text within the element to the center.
- margin-top: 20px;: It adds a top margin of 20 pixels to the element.
- font-weight: bold;: It makes the text within the element bold.
11. .hide: This selector targets an element with the class "hide". It sets the following property:
- display: none;: It hides the element by setting its display property to "none".
This will give our quiz application an upgraded presentation. Create a CSS file with the name of styles.css and paste the given codes into your CSS file. Remember that you must create a file with the .css extension.
@import url('https://fonts.googleapis.com/css2?family=Poppins:wght@400;500;700&display=swap');
body {
font-family: 'Poppins', sans-serif;
background: #b9b3a9;
display: flex;
justify-content: center;
}
.container {
width: 450px;
padding: 20px;
margin-top: 80px;
background-color: #fff;
box-shadow: 0 2px 4px rgba(0, 0, 0, 0.1);
border-radius: 20px;
}
h1 {
text-align: center;
}
.question {
font-weight: bold;
margin-bottom: 10px;
}
.options {
margin-bottom: 20px;
}
.option {
display: block;
margin-bottom: 10px;
}
.button {
display: inline-block;
padding: 10px 20px;
background-color: #428bca;
color: #fff;
border: none;
cursor: pointer;
font-size: 16px;
border-radius: 4px;
transition: background-color 0.3s;
margin-right: 10px;
}
.button:hover {
background-color: #3071a9;
}
.result {
text-align: center;
margin-top: 20px;
font-weight: bold;
}
.hide{
display: none;
} Step 3 (JavaScript Code):
Finally, we need to create a function in JavaScript to sets up a simple quiz game. Let's go through the code step by step:
The code defines an array called quizData that contains multiple objects. Each object represents a question in the quiz and has properties such as question (the question itself), options (an array of answer options), and answer (the correct answer).
The code then defines variables to store references to various elements in the HTML document, such as the quizContainer, resultContainer, submitButton, retryButton, and showAnswerButton. These elements are identified using their respective IDs.
Two variables, currentQuestion and score, are initialized to keep track of the current question being displayed and the player's score, respectively. Additionally, an array called incorrectAnswers is created to store any incorrect answers provided by the player.
The code includes a function called shuffleArray, which takes an array as input and shuffles its elements randomly. This function is used to randomize the order of answer options for each question.
The displayQuestion function is defined to render the current question and its answer options on the page. It retrieves the question data from the quizData array based on the currentQuestion index. It creates HTML elements dynamically to display the question and options, and appends them to the quizContainer.
The checkAnswer function is responsible for validating the player's answer. It retrieves the selected option using a CSS selector, checks if an option is selected, compares the selected answer with the correct answer from quizData, and increments the score or adds the question to the incorrectAnswers array accordingly. It then updates the currentQuestion index, clears the selected option, and either displays the next question or the result if there are no more questions.
The displayResult function is called when all the questions have been answered. It hides the quiz container and submit button, and shows the retry and show answer buttons. It displays the player's score and the number of questions in the resultContainer.
The retryQuiz function is called when the player clicks the retry button. It resets the currentQuestion, score, and incorrectAnswers to their initial values, displays the quiz container and submit button, and hides the retry and show answer buttons. It also clears the result container and calls displayQuestion to start the quiz again.
The showAnswer function is called when the player clicks the show answer button. It hides the quiz container, submit button, and show answer button. It generates HTML to display the player's score and lists all the incorrect answers with the corresponding correct answers.
Event listeners are attached to the submit, retry, and show answer buttons, which call their respective functions when clicked.
Finally, the displayQuestion function is called initially to start the quiz by displaying the first question.
Create a JavaScript file with the name of script.js and paste the given codes into your JavaScript file and make sure it's linked properly to your HTML document, so that the scripts are executed on the page. Remember, you’ve to create a file with .js extension.
const quizData = [
{
question: 'What is the capital of France?',
options: ['Paris', 'London', 'Berlin', 'Madrid'],
answer: 'Paris',
},
{
question: 'What is the largest planet in our solar system?',
options: ['Mars', 'Saturn', 'Jupiter', 'Neptune'],
answer: 'Jupiter',
},
{
question: 'Which country won the FIFA World Cup in 2018?',
options: ['Brazil', 'Germany', 'France', 'Argentina'],
answer: 'France',
},
{
question: 'What is the tallest mountain in the world?',
options: ['Mount Everest', 'K2', 'Kangchenjunga', 'Makalu'],
answer: 'Mount Everest',
},
{
question: 'Which is the largest ocean on Earth?',
options: [
'Pacific Ocean',
'Indian Ocean',
'Atlantic Ocean',
'Arctic Ocean',
],
answer: 'Pacific Ocean',
},
{
question: 'What is the chemical symbol for gold?',
options: ['Au', 'Ag', 'Cu', 'Fe'],
answer: 'Au',
},
{
question: 'Who painted the Mona Lisa?',
options: [
'Pablo Picasso',
'Vincent van Gogh',
'Leonardo da Vinci',
'Michelangelo',
],
answer: 'Leonardo da Vinci',
},
{
question: 'Which planet is known as the Red Planet?',
options: ['Mars', 'Venus', 'Mercury', 'Uranus'],
answer: 'Mars',
},
{
question: 'What is the largest species of shark?',
options: [
'Great White Shark',
'Whale Shark',
'Tiger Shark',
'Hammerhead Shark',
],
answer: 'Whale Shark',
},
{
question: 'Which animal is known as the King of the Jungle?',
options: ['Lion', 'Tiger', 'Elephant', 'Giraffe'],
answer: 'Lion',
},
];
const quizContainer = document.getElementById('quiz');
const resultContainer = document.getElementById('result');
const submitButton = document.getElementById('submit');
const retryButton = document.getElementById('retry');
const showAnswerButton = document.getElementById('showAnswer');
let currentQuestion = 0;
let score = 0;
let incorrectAnswers = [];
function shuffleArray(array) {
for (let i = array.length - 1; i > 0; i--) {
const j = Math.floor(Math.random() * (i + 1));
[array[i], array[j]] = [array[j], array[i]];
}
}
function displayQuestion() {
const questionData = quizData[currentQuestion];
const questionElement = document.createElement('div');
questionElement.className = 'question';
questionElement.innerHTML = questionData.question;
const optionsElement = document.createElement('div');
optionsElement.className = 'options';
const shuffledOptions = [...questionData.options];
shuffleArray(shuffledOptions);
for (let i = 0; i < shuffledOptions.length; i++) {
const option = document.createElement('label');
option.className = 'option';
const radio = document.createElement('input');
radio.type = 'radio';
radio.name = 'quiz';
radio.value = shuffledOptions[i];
const optionText = document.createTextNode(shuffledOptions[i]);
option.appendChild(radio);
option.appendChild(optionText);
optionsElement.appendChild(option);
}
quizContainer.innerHTML = '';
quizContainer.appendChild(questionElement);
quizContainer.appendChild(optionsElement);
}
function checkAnswer() {
const selectedOption = document.querySelector('input[name="quiz"]:checked');
if (selectedOption) {
const answer = selectedOption.value;
if (answer === quizData[currentQuestion].answer) {
score++;
} else {
incorrectAnswers.push({
question: quizData[currentQuestion].question,
incorrectAnswer: answer,
correctAnswer: quizData[currentQuestion].answer,
});
}
currentQuestion++;
selectedOption.checked = false;
if (currentQuestion < quizData.length) {
displayQuestion();
} else {
displayResult();
}
}
}
function displayResult() {
quizContainer.style.display = 'none';
submitButton.style.display = 'none';
retryButton.style.display = 'inline-block';
showAnswerButton.style.display = 'inline-block';
resultContainer.innerHTML = `You scored ${score} out of ${quizData.length}!`;
}
function retryQuiz() {
currentQuestion = 0;
score = 0;
incorrectAnswers = [];
quizContainer.style.display = 'block';
submitButton.style.display = 'inline-block';
retryButton.style.display = 'none';
showAnswerButton.style.display = 'none';
resultContainer.innerHTML = '';
displayQuestion();
}
function showAnswer() {
quizContainer.style.display = 'none';
submitButton.style.display = 'none';
retryButton.style.display = 'inline-block';
showAnswerButton.style.display = 'none';
let incorrectAnswersHtml = '';
for (let i = 0; i < incorrectAnswers.length; i++) {
incorrectAnswersHtml += `
<p>
<strong>Question:</strong> ${incorrectAnswers[i].question}<br>
<strong>Your Answer:</strong> ${incorrectAnswers[i].incorrectAnswer}<br>
<strong>Correct Answer:</strong> ${incorrectAnswers[i].correctAnswer}
</p>
`;
}
resultContainer.innerHTML = `
<p>You scored ${score} out of ${quizData.length}!</p>
<p>Incorrect Answers:</p>
${incorrectAnswersHtml}
`;
}
submitButton.addEventListener('click', checkAnswer);
retryButton.addEventListener('click', retryQuiz);
showAnswerButton.addEventListener('click', showAnswer);
displayQuestion();Final Output:

See the Pen JavaScript Quiz Application by Faraz (@codewithfaraz) on CodePen.
Conclusion:
Congratulations on completing this step-by-step guide on building a quiz application using HTML, CSS, and JavaScript! You have learned essential techniques and concepts that will enable you to create interactive and engaging quiz experiences for your website visitors.
Throughout this tutorial, we started by setting up the HTML structure, organizing the elements required for the quiz and providing a solid foundation for our application. We then moved on to designing the user interface using CSS, allowing us to style the quiz and make it visually appealing.
The JavaScript implementation was a crucial part of our quiz application, as it provided the logic to display questions, capture user responses, and calculate scores. By leveraging JavaScript's capabilities, we were able to create dynamic and interactive functionalities that enhance the user experience.
Remember, this guide serves as a starting point for your quiz application. Feel free to experiment with different designs, features, and functionalities to make your quiz application unique and tailored to your specific audience.
Building a quiz application not only provides entertainment but also offers educational opportunities and a way to engage with your website visitors. By integrating quizzes into your website, you can assess knowledge, provide learning materials, or simply create an enjoyable experience for your users.
We hope you found this guide valuable and that it has helped you develop your front-end development skills. Keep exploring and building upon what you've learned here, and don't hesitate to dive deeper into HTML, CSS, and JavaScript to expand your web development repertoire.
Now it's time for you to take the knowledge and skills you've acquired and start building your very own quiz application. Get creative, have fun, and provide an engaging quiz experience for your users. Happy coding!
That’s a wrap!
I hope you enjoyed this post. Now, with these examples, you can create your own amazing page.
Did you like it? Let me know in the comments below 🔥 and you can support me by buying me a coffee.
And don’t forget to sign up to our email newsletter so you can get useful content like this sent right to your inbox!
Thanks!
Faraz 😊