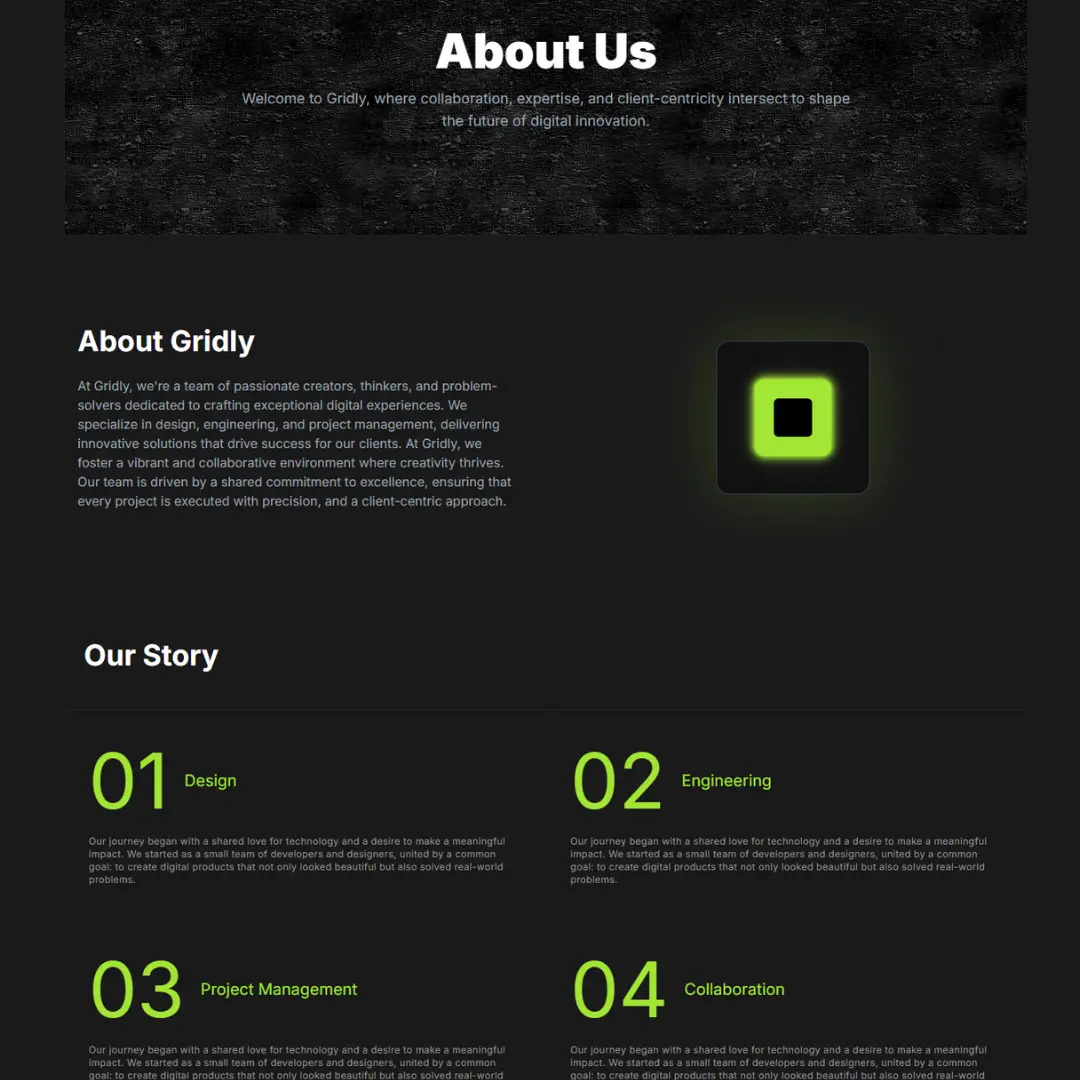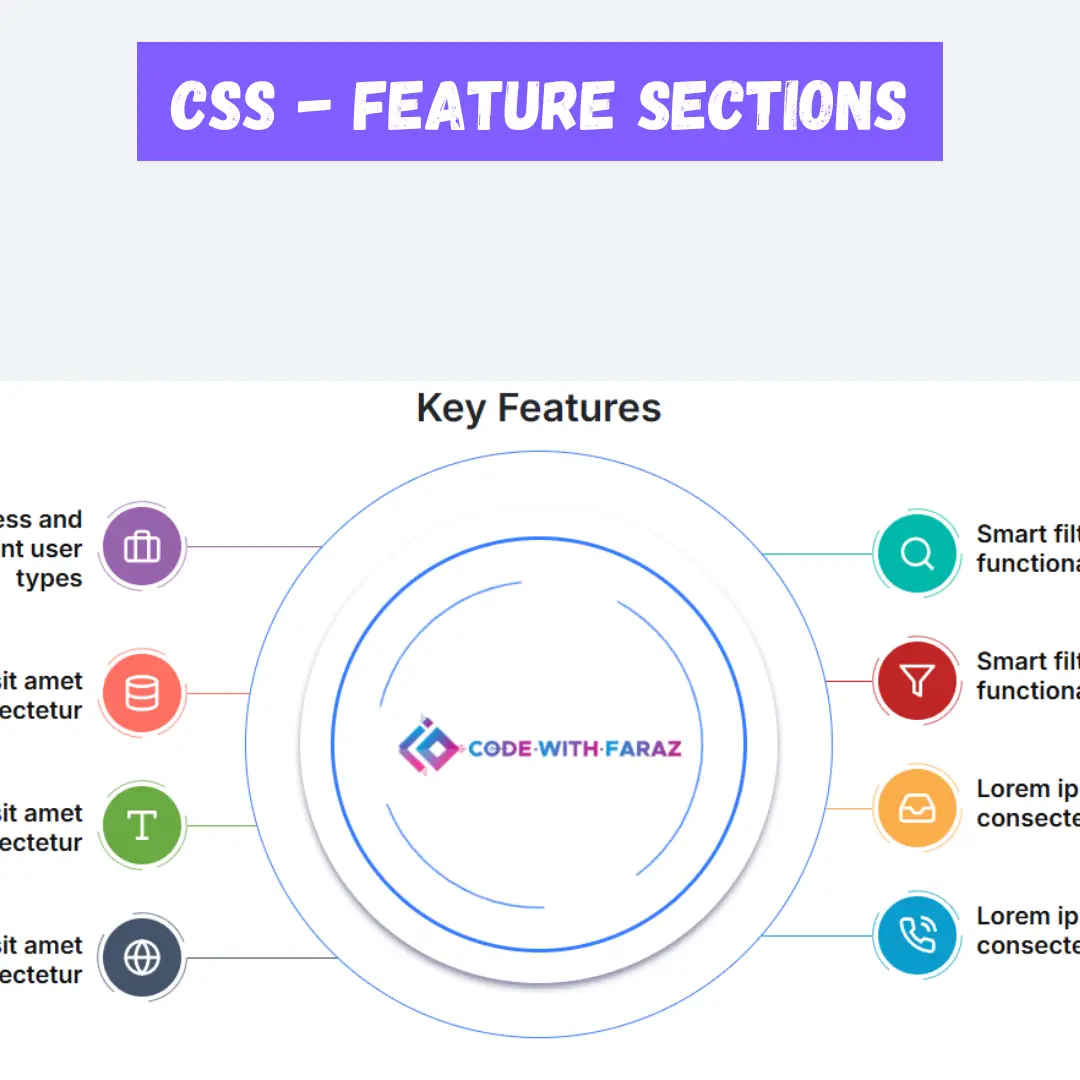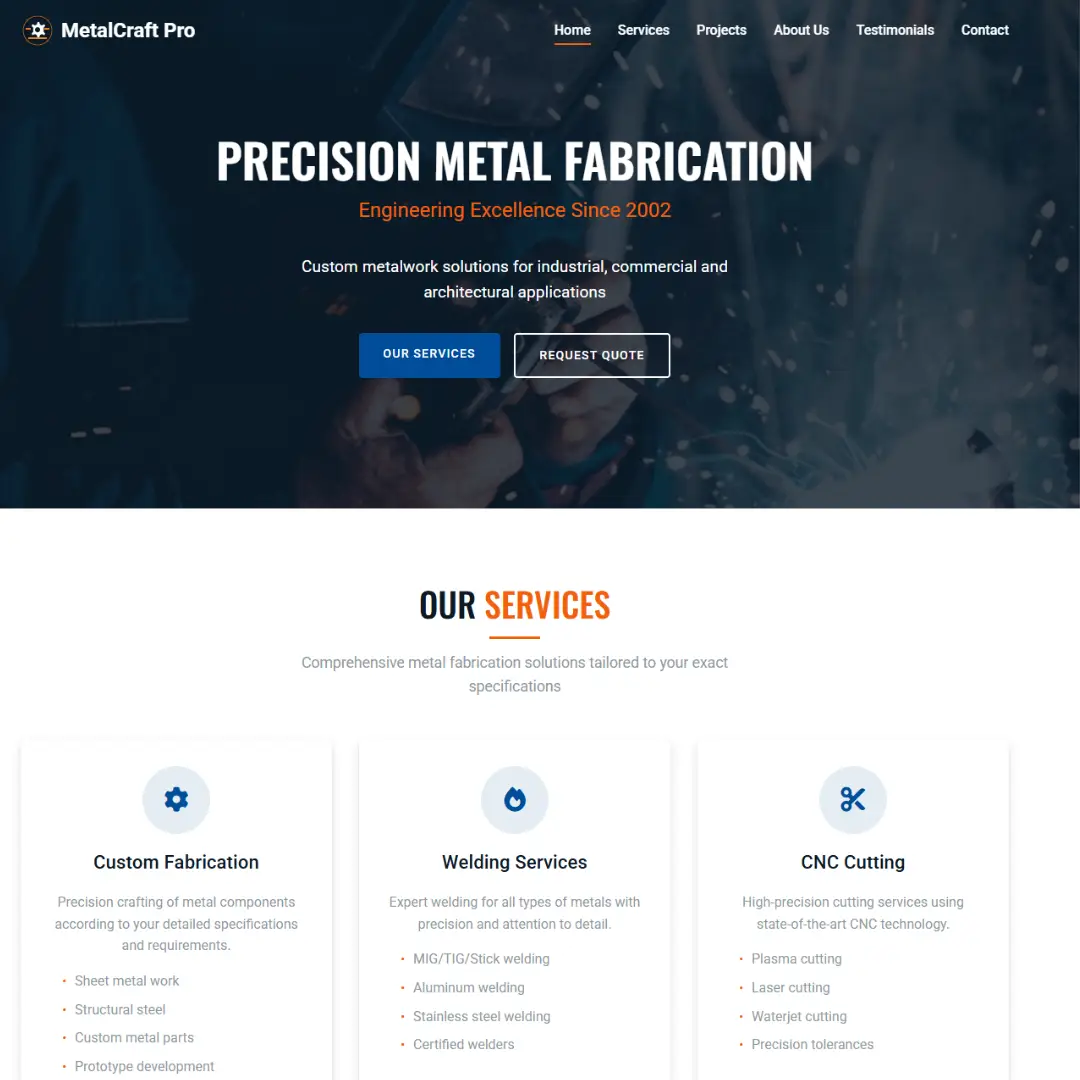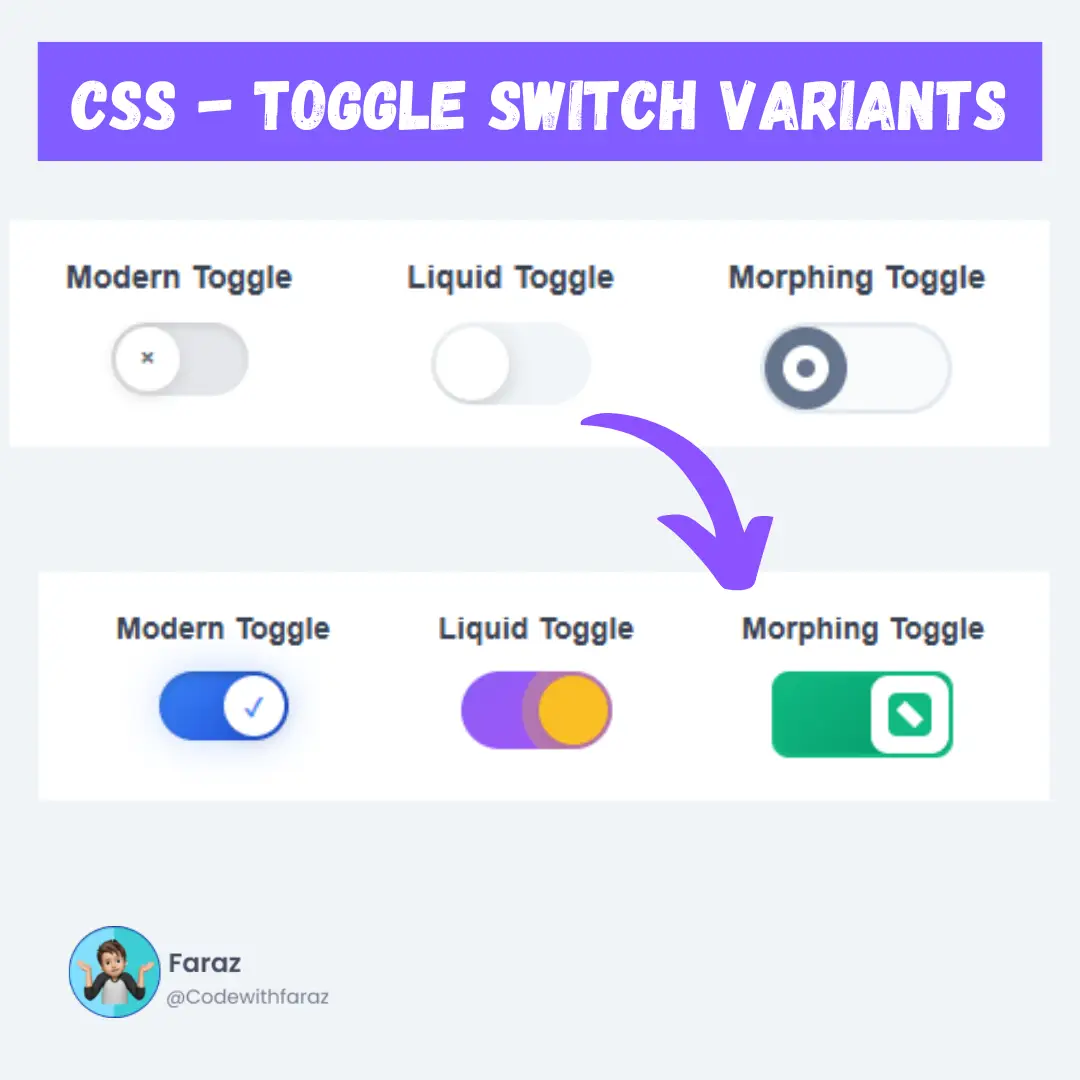Learn how to create a responsive image slider using jQuery with this comprehensive step-by-step guide. Enhance your web development skills and add interactive sliders to your websites effortlessly.
.jpg)
Table of Contents
In today's web development landscape, creating engaging and interactive user experiences is crucial. One effective way to achieve this is by incorporating sliders into your websites. A slider is a dynamic component that displays images or content in a slideshow format, allowing users to navigate through the content with ease.
jQuery, a popular JavaScript library, provides powerful tools and functionalities for creating sliders effortlessly. Whether you want to showcase product images, create a portfolio gallery, or highlight featured content, jQuery sliders offer an effective solution.
The benefits of using jQuery for slider functionality are numerous. Firstly, jQuery simplifies the process of adding dynamic behavior to your sliders, as it provides a wide range of built-in functions and methods. With just a few lines of code, you can achieve smooth transitions between slides, implement navigation controls, and add custom animations.
Moreover, jQuery sliders enhance the user experience by providing a visually appealing and interactive way to present content. They allow users to interact with the slider, control the navigation, and explore the showcased images or information at their own pace.
In this step-by-step guide, we will walk you through the process of creating a responsive image slider using jQuery. We'll cover the HTML structure, CSS styling, jQuery implementation, and customization options. By the end of this tutorial, you will have a solid understanding of how to build a dynamic and visually engaging slider for your web development projects.
So, let's dive in and unlock the potential of jQuery sliders to take your websites to the next level of interactivity and user experience!
Join My Telegram Channel to Download the Projects Source Code: Click Here
Prerequisites:
Before starting this tutorial, you should have a basic understanding of HTML, CSS, and JavaScript. Additionally, you will need a code editor such as Visual Studio Code or Sublime Text to write and save your code.
Credit: Eric Porter
Source Code
Step 1 (HTML Code):
To get started, we will first need to create a basic HTML file. In this file, we will include the main structure for our slider.
After creating the files just paste the following codes into your file. Make sure to save your HTML document with a .html extension, so that it can be properly viewed in a web browser.
Let's go through the code step by step:
<!DOCTYPE html>: This is a document type declaration that specifies the version of HTML used in the document.
<html lang="en">: This opening tag indicates the beginning of the HTML document and specifies the language of the content as English.
<head>: This section contains metadata and other non-visible elements of the webpage.
- <title>Home</title>: Sets the title of the webpage to "Home" which will be displayed in the browser's title bar or tab.
- <meta charset="UTF-8" />: Specifies the character encoding of the document as UTF-8, which supports a wide range of characters and languages.
- <meta name="viewport" content="width=device-width" />: Configures the viewport settings for mobile devices to adjust the width of the page to the device's screen width.
- <link rel="stylesheet" href="https://fonts.googleapis.com/css?family=Titillium+Web:200,300,400,700">: Imports an external CSS file from Google Fonts, which provides the "Titillium Web" font family in different weights.
- <link rel="stylesheet" href="styles.css" />: Links an external CSS file named "styles.css" to the HTML document.
<body>: This section contains the visible content of the webpage.
- Slider 1: The first slider component is defined within a <div> element with the class "slider" and the ID "slider1". It consists of multiple slides represented by <div> elements with background images set using the style attribute.
- The Arrows: The left and right arrows for navigation are represented by <i> elements with the classes "left" and "right" and the class "arrows". They contain SVG paths that define the arrow shapes.
- Title Bar: A <span> element with the class "titleBar" contains an <h1> heading with the text "This Slider has all default settings."
- Slider 2: The second slider component is defined similarly to Slider 1, but with the ID "slider2" and different background images.
- Slider 3: The third slider component is defined with the ID "slider3" and contains slides with background images and associated titles represented by <h2> headings.
- Content: A <div> element with the class "content" contains some explanatory text about the slider.
<script>: This section includes JavaScript files necessary for the functionality of the slider.
- <script src='https://cdnjs.cloudflare.com/ajax/libs/jquery/3.2.1/jquery.min.js'></script>: Imports the jQuery library from a Content Delivery Network (CDN). jQuery is a JavaScript library that simplifies HTML document traversal and manipulation.
- <script src="script.js"></script>: Links an external JavaScript file named "script.js" to the HTML document. This file likely contains the logic for the slider's behavior.
This is the basic structure of our carousel slider using HTML, and now we can move on to styling it using CSS.
Step 2 (CSS Code):
Once the basic HTML structure of the slider is in place, the next step is to add styling to the slider using CSS.
Next, we will create our CSS file. In this file, we will use some basic CSS rules to create our jQuery slider. We will also add some padding and margin properties to ensure that everything looks correct.
Let's go through the code and explain each section:
The first part of the code selects the elements with the class "slider" and the immediate child elements of "slider" that are divs. It sets various properties for these elements such as background position, display, width, height, position, background size, background repeat, background color, overflow, and transitions.
The next part of the code specifically targets the child div elements within the slider. It sets the position property to "absolute".
Following that, the code targets the i elements (typically used for icons) within the slider. It sets properties like color, position, font size, margin, top, text shadow, transition, width, padding, background, cursor, line height, box sizing, and border radius.
The code further specifies styles for the i elements when they have the class "right" or "left", setting the left or right property to a negative value initially and adjusting it on hover.
Next, the code defines styles for the hover state of the i elements, changing their background color and applying a transform on hover.
The code also handles the active state of the i elements, applying a transform on click.
Moving on, the code specifies styles for the div elements within the slider on hover, scaling them slightly.
Additionally, there are styles for the div elements within the slider when the parent has the class "hoverZoomOff", setting their scale to normal.
The code defines styles for the ul element (unordered list) within the slider, positioning it at the bottom center, and adjusting the list items (li) within it.
It also sets styles for the li elements on hover and when they have the class "showli", changing the background color and applying animations.
The code includes styles for elements with the class "show" within the slider, adjusting the z-index.
It provides styles for elements with the class "hideDots", hiding the ul element.
Styles for elements with the class "showArrows" are defined, adjusting the position of the left and right icons.
The code includes styles for elements with the class "titleBar", positioning them at the bottom of the slider initially, and animating them on hover.
It also sets styles for elements within the "titleBar" class, translating them and adjusting opacity.
There are styles for elements with the class "titleBarTop", adjusting their position to the top of the slider.
The code defines styles for span elements within the div elements of the slider, setting their position, background, color, text alignment, and width.
Next, there is an animation defined with keyframes called "boing" which scales the element at different percentages of the animation duration.
After that, there are styles for an element with the id "slider2" which sets a maximum width and margin.
Finally, there are some general styles for the content of the page, including padding, margin, font-family, background, and color.
This will give our jQuery slider an upgraded presentation. Create a CSS file with the name of styles.css and paste the given codes into your CSS file. Remember that you must create a file with the .css extension.
.slider,
.slider > div {
/* Images default to Center Center. Maybe try 'center top'? */
background-position: center center;
display: block;
width: 100%;
height: 500px;
/* height: 100vh; *//* If you want fullscreen */
position: relative;
background-size: cover;
background-repeat: no-repeat;
background-color: #000;
overflow: hidden;
-moz-transition: transform .4s;
-o-transition: transform .4s;
-webkit-transition: transform .4s;
transition: transform .4s;
}
.slider > div {
position: absolute;
}
.slider > i {
color: #5bbd72;
position: absolute;
font-size: 60px;
margin: 20px;
top: 40%;
text-shadow: 0 10px 2px #223422;
transition: .3s;
width: 30px;
padding: 10px 13px;
background: #fff;
background: rgba(255, 255, 255, .3);
cursor: pointer;
line-height: 0;
box-sizing: content-box;
border-radius: 3px;
z-index: 4;
}
.slider > i svg {
margin-top: 3px;
}
.slider > .left {
left: -100px;
}
.slider > .right {
right: -100px;
}
.slider:hover > .left {
left: 0;
}
.slider:hover > .right {
right: 0;
}
.slider > i:hover {
background:#fff;
background: rgba(255, 255, 255, .8);
transform: translateX(-2px);
}
.slider > i.right:hover {
transform: translateX(2px);
}
.slider > i.right:active,
.slider > i.left:active {
transform: translateY(1px);
}
.slider:hover > div {
transform: scale(1.01);
}
.hoverZoomOff:hover > div {
transform: scale(1);
}
.slider > ul {
position: absolute;
bottom: 10px;
left: 50%;
z-index: 4;
padding: 0;
margin: 0;
transform: translateX(-50%);
}
.slider > ul > li {
padding: 0;
width: 20px;
height: 20px;
border-radius: 50%;
list-style: none;
float: left;
margin: 10px 10px 0;
cursor: pointer;
border: 1px solid #fff;
-moz-transition: .3s;
-o-transition: .3s;
-webkit-transition: .3s;
transition: .3s;
}
.slider > ul > .showli {
background-color: #7EC03D;
-moz-animation: boing .5s forwards;
-o-animation: boing .5s forwards;
-webkit-animation: boing .5s forwards;
animation: boing .5s forwards;
}
.slider > ul > li:hover {
background-color: #7EC03D;
}
.slider > .show {
z-index: 1;
}
.hideDots > ul {
display: none;
}
.showArrows > .left {
left: 0;
}
.showArrows > .right {
right: 0;
}
.titleBar {
z-index: 2;
display: inline-block;
background: rgba(0,0,0,.5);
position: absolute;
width: 100%;
bottom: 0;
transform: translateY(100%);
padding: 20px 30px;
transition: .3s;
color: #fff;
}
.titleBar * {
transform: translate(-20px, 30px);
transition: all 700ms cubic-bezier(0.37, 0.31, 0.2, 0.85) 200ms;
opacity: 0;
}
.titleBarTop .titleBar * {
transform: translate(-20px, -30px);
}
.slider:hover .titleBar,
.slider:hover .titleBar * {
transform: translate(0);
opacity: 1;
}
.titleBarTop .titleBar {
top: 0;
bottom: initial;
transform: translateY(-100%);
}
.slider > div span {
display: block;
background: rgba(0,0,0,.5);
position: absolute;
bottom: 0;
color: #fff;
text-align: center;
padding: 0;
width: 100%;
}
@keyframes boing {
0% {
transform: scale(1.2);
}
40% {
transform: scale(.6);
}
60% {
transform: scale(1.2);
}
80% {
transform: scale(.8);
}
100% {
transform: scale(1);
}
}
/* -------------------------------------- */
#slider2 {
max-width: 30%;
margin-right: 20px;
}
.row2Wrap {
display: flex;
}
.content {
padding: 50px;
margin-bottom: 100px;
}
html {
height: 100%;
box-sizing: border-box;
}
*, *:before, *:after {
box-sizing: inherit;
}
h1, h2, h3 {
font-family: 'Crimson Text', sans-serif;
font-weight: 100;
}
body {
font: 15px 'Titillium Web', Arial, sans-serif;
background: radial-gradient(#121212, #000);
height: 100%;
color: #aaa;
margin: 0;
padding: 0;
}
.content {
padding: 10px 15vw;
} Step 3 (JavaScript Code):
Finally, we need to add a jQuery plugin in the JavaScript file that creates a responsive slider or carousel.
Let's go through the code and understand its functionality step by step:
The code is enclosed within an immediately invoked function expression (IIFE). This is a common pattern used to create a private scope and avoid polluting the global namespace.
The sliderResponsive function is defined as a jQuery plugin. It accepts a settings object as an argument, which allows customization of various options for the slider.
Inside the function, default values for the settings are defined using $.extend to merge the provided settings with the default values. This allows users to override the default settings when initializing the slider.
The $slider variable is assigned the jQuery object representing the slider element (the element on which the plugin is applied).
The number of slides is determined by counting the number of immediate child div elements within the slider element and storing it in the size variable.
An unordered list (ul) is appended to the slider element to hold the navigation dots for each slide.
For each slide (div), a list item (li) is added to the navigation dots list.
The first slide and its corresponding dot are initially set to be displayed by adding the CSS class show to the first div and showli to the first li.
All slides except the one with the show class are faded out.
If the autoPlay setting is set to "on", the startSlider function is called to begin automatic sliding of the carousel.
If the showArrows setting is set to "on", the CSS class showArrows is added to the slider element to display the navigation arrows.
If the hideDots setting is set to "on", the CSS class hideDots is added to the slider element to hide the navigation dots.
If the hoverZoom setting is set to "off", the CSS class hoverZoomOff is added to the slider element to disable zooming effect on hover.
If the titleBarTop setting is set to "on", the CSS class titleBarTop is added to the slider element to move the title bar (if any) to the top.
The startSlider function is defined to automatically advance to the next slide at a regular interval specified by the slidePause setting.
When the mouse hovers over the slider element, the mouseover event is triggered, and if the autoPlay setting is set to "on", the sliderIntervalID (the interval ID of the automatic sliding) is cleared to stop the auto-play.
When the mouse leaves the slider element, the mouseout event is triggered, and if the autoPlay setting is set to "on", the startSlider function is called to resume the auto-play.
Click event handlers are attached to the right and left arrow elements (.right and .left) to navigate to the next and previous slides, respectively.
The nextSlide function increments the position variable, which represents the index of the currently displayed slide. If the position exceeds the number of slides, it wraps around to the first slide. The changeCarousel function is then called to update the display.
The prevSlide function works similarly to nextSlide, but it decrements the position and wraps around to the last slide if it goes below 0.
Click event handlers are attached to each navigation dot (li) element. When a dot is clicked, the position variable is updated to the index of the clicked dot, and the changeCarousel function is called to update the display accordingly.
The changeCarousel function hides the currently displayed slide by removing the show class and fading it out. Then, it selects the new slide based on the updated position, fades it in with the specified fade speed, and adds the show class to it. Similarly, it updates the navigation dots by removing the showli class from the currently active dot and adding it to the newly selected dot.
Finally, the sliderResponsive function returns the $slider object, allowing for method chaining or further manipulation if needed.
After the plugin definition, the code includes a section to activate each slider and customize their options using the sliderResponsive plugin. It targets specific slider elements by their IDs (#slider1, #slider2, #slider3) and calls the sliderResponsive function on them with different sets of options.
The options include various settings like slidePause (interval between automatic slides), fadeSpeed (speed of fade animation), autoPlay (whether to enable automatic sliding), showArrows (whether to display navigation arrows), hideDots (whether to hide navigation dots), hoverZoom (whether to enable zoom effect on hover), and titleBarTop (whether to move the title bar to the top).
Create a JavaScript file with the name of script.js and paste the given codes into your JavaScript file and make sure it's linked properly to your HTML document, so that the scripts are executed on the page. Remember, you’ve to create a file with .js extension.
(function($) {
"use strict";
$.fn.sliderResponsive = function(settings) {
var set = $.extend(
{
slidePause: 5000,
fadeSpeed: 800,
autoPlay: "on",
showArrows: "off",
hideDots: "off",
hoverZoom: "on",
titleBarTop: "off"
},
settings
);
var $slider = $(this);
var size = $slider.find("> div").length; //number of slides
var position = 0; // current position of carousel
var sliderIntervalID; // used to clear autoplay
// Add a Dot for each slide
$slider.append("<ul></ul>");
$slider.find("> div").each(function(){
$slider.find("> ul").append('<li></li>');
});
// Put .show on the first Slide
$slider.find("div:first-of-type").addClass("show");
// Put .showLi on the first dot
$slider.find("li:first-of-type").addClass("showli")
//fadeout all items except .show
$slider.find("> div").not(".show").fadeOut();
// If Autoplay is set to 'on' than start it
if (set.autoPlay === "on") {
startSlider();
}
// If showarrows is set to 'on' then don't hide them
if (set.showArrows === "on") {
$slider.addClass('showArrows');
}
// If hideDots is set to 'on' then hide them
if (set.hideDots === "on") {
$slider.addClass('hideDots');
}
// If hoverZoom is set to 'off' then stop it
if (set.hoverZoom === "off") {
$slider.addClass('hoverZoomOff');
}
// If titleBarTop is set to 'on' then move it up
if (set.titleBarTop === "on") {
$slider.addClass('titleBarTop');
}
// function to start auto play
function startSlider() {
sliderIntervalID = setInterval(function() {
nextSlide();
}, set.slidePause);
}
// on mouseover stop the autoplay
$slider.mouseover(function() {
if (set.autoPlay === "on") {
clearInterval(sliderIntervalID);
}
});
// on mouseout starts the autoplay
$slider.mouseout(function() {
if (set.autoPlay === "on") {
startSlider();
}
});
//on right arrow click
$slider.find("> .right").click(nextSlide)
//on left arrow click
$slider.find("> .left").click(prevSlide);
// Go to next slide
function nextSlide() {
position = $slider.find(".show").index() + 1;
if (position > size - 1) position = 0;
changeCarousel(position);
}
// Go to previous slide
function prevSlide() {
position = $slider.find(".show").index() - 1;
if (position < 0) position = size - 1;
changeCarousel(position);
}
//when user clicks slider button
$slider.find(" > ul > li").click(function() {
position = $(this).index();
changeCarousel($(this).index());
});
//this changes the image and button selection
function changeCarousel() {
$slider.find(".show").removeClass("show").fadeOut();
$slider
.find("> div")
.eq(position)
.fadeIn(set.fadeSpeed)
.addClass("show");
// The Dots
$slider.find("> ul").find(".showli").removeClass("showli");
$slider.find("> ul > li").eq(position).addClass("showli");
}
return $slider;
};
})(jQuery);
//////////////////////////////////////////////
// Activate each slider - change options
//////////////////////////////////////////////
$(document).ready(function() {
$("#slider1").sliderResponsive({
// Using default everything
// slidePause: 5000,
// fadeSpeed: 800,
// autoPlay: "on",
// showArrows: "off",
// hideDots: "off",
// hoverZoom: "on",
// titleBarTop: "off"
});
$("#slider2").sliderResponsive({
fadeSpeed: 300,
autoPlay: "off",
showArrows: "on",
hideDots: "on"
});
$("#slider3").sliderResponsive({
hoverZoom: "off",
hideDots: "on"
});
}); Final Output:
.gif)
Conclusion:
Congratulations! You have successfully completed our comprehensive guide on creating a responsive image slider with jQuery. By now, you should have a solid understanding of the HTML structure, CSS styling, jQuery implementation, and customization options required to build an engaging slider for your web development projects.
In this tutorial, we explored the power and versatility of jQuery in creating dynamic and interactive sliders. jQuery simplifies the process of adding slider functionality by providing a wide range of built-in functions and methods. With just a few lines of code, you can create smooth transitions between slides, implement navigation controls, and customize the behavior of your slider.
By making your slider responsive, you ensure that it adapts to different screen sizes and provides an optimal viewing experience on various devices. We covered the use of media queries and CSS techniques to achieve responsiveness, allowing your slider to seamlessly adjust its layout and elements based on the user's screen size.
Customization is key to creating unique and tailored sliders. We explored various options such as autoplay, pause on hover, and slide duration, enabling you to personalize your slider to match your specific requirements. Remember, the possibilities are endless, and you can experiment further with additional jQuery plugins and advanced techniques to take your sliders to the next level.
As you continue your journey in web development, don't forget to leverage the power of jQuery sliders to enhance user engagement and provide a visually appealing experience. Sliders are versatile components that can be used in various contexts, such as product showcases, image galleries, or featured content sections.
Now it's time for you to apply your newfound knowledge and unleash your creativity. Start implementing jQuery sliders in your projects, and don't hesitate to explore further documentation and resources to expand your skills.
Thank you for joining us on this tutorial, and we hope you found it valuable. Happy coding and may your sliders captivate and engage your users!
That’s a wrap!
I hope you enjoyed this post. Now, with these examples, you can create your own amazing page.
Did you like it? Let me know in the comments below 🔥 and you can support me by buying me a coffee
And don’t forget to sign up to our email newsletter so you can get useful content like this sent right to your inbox!
Thanks!
Faraz 😊
.jpg)