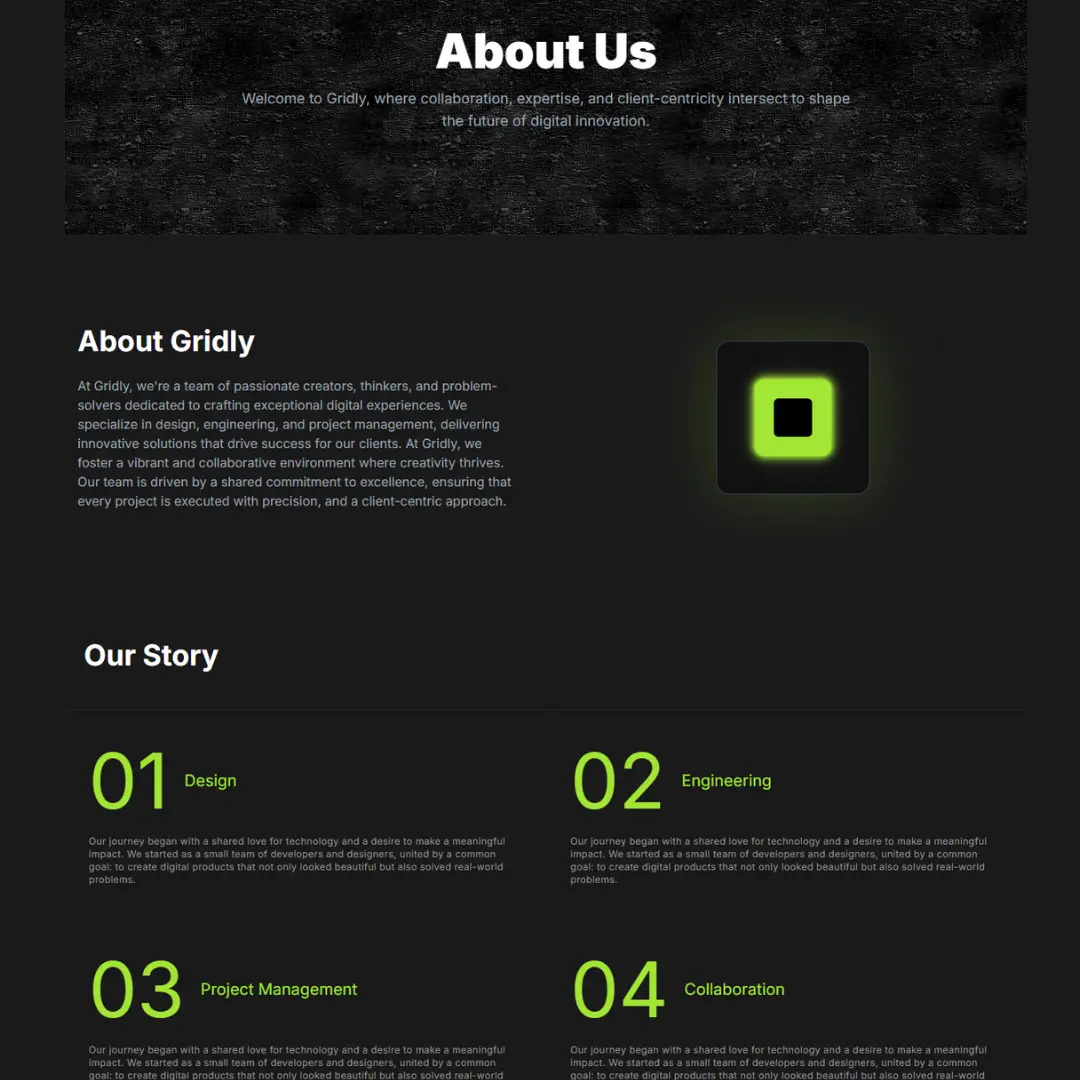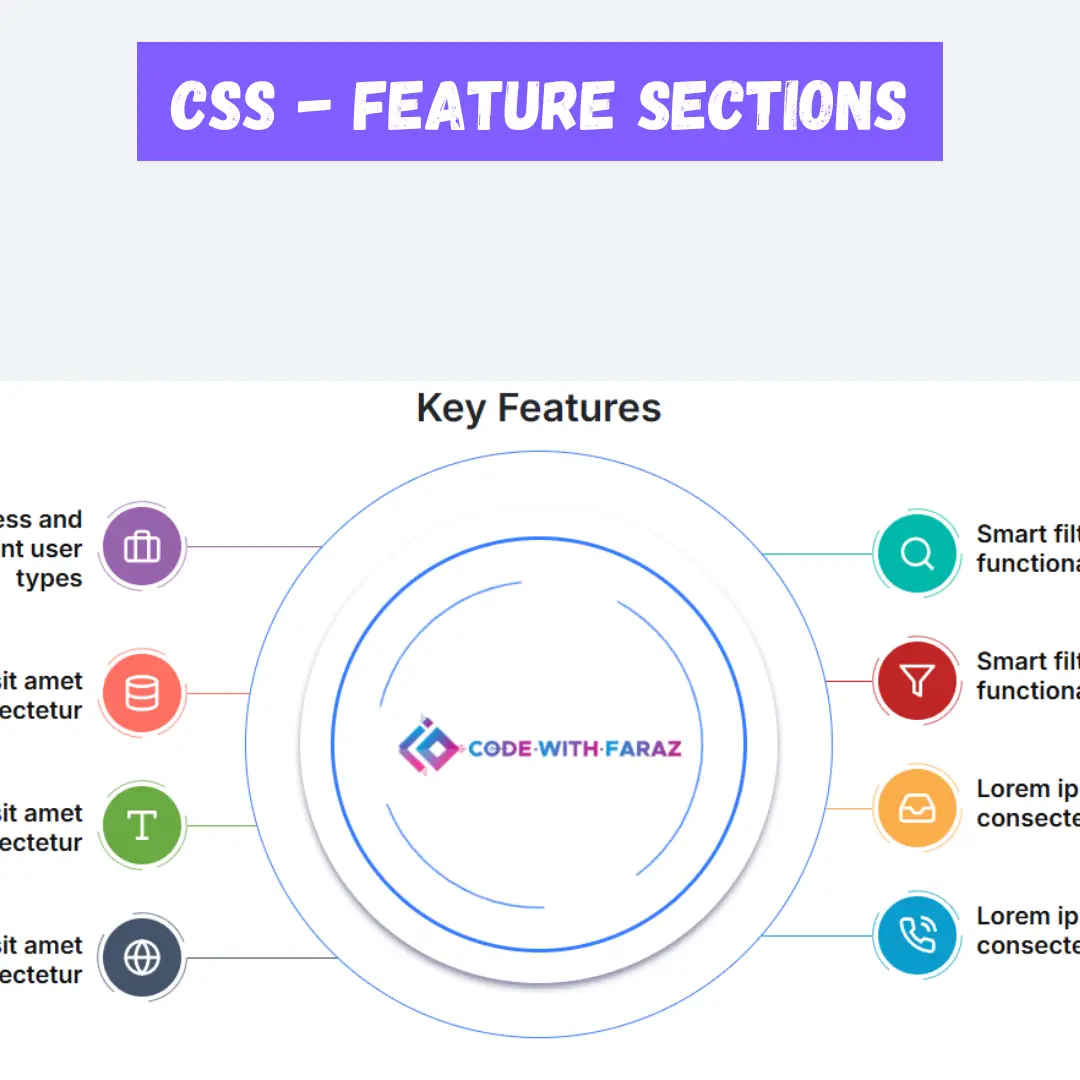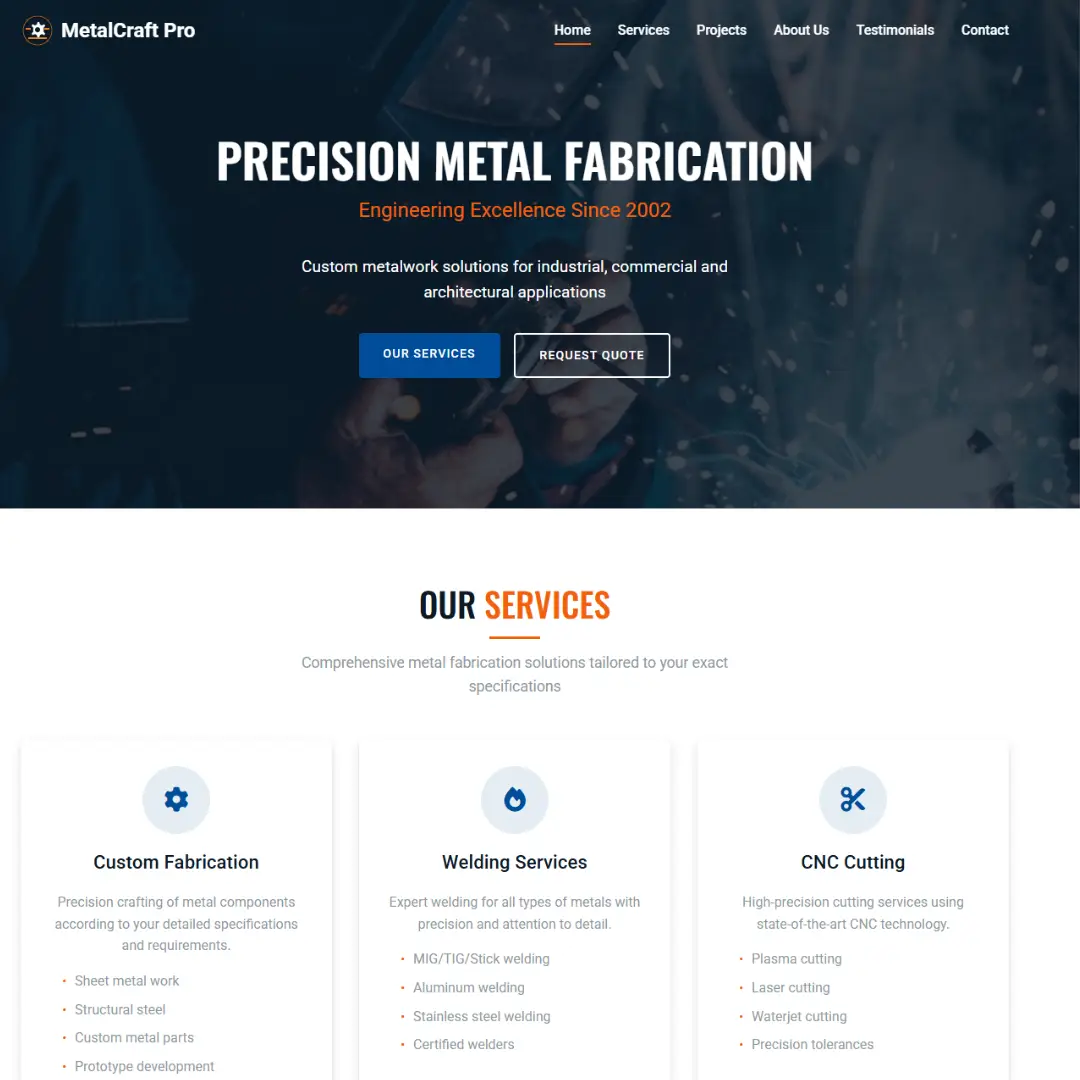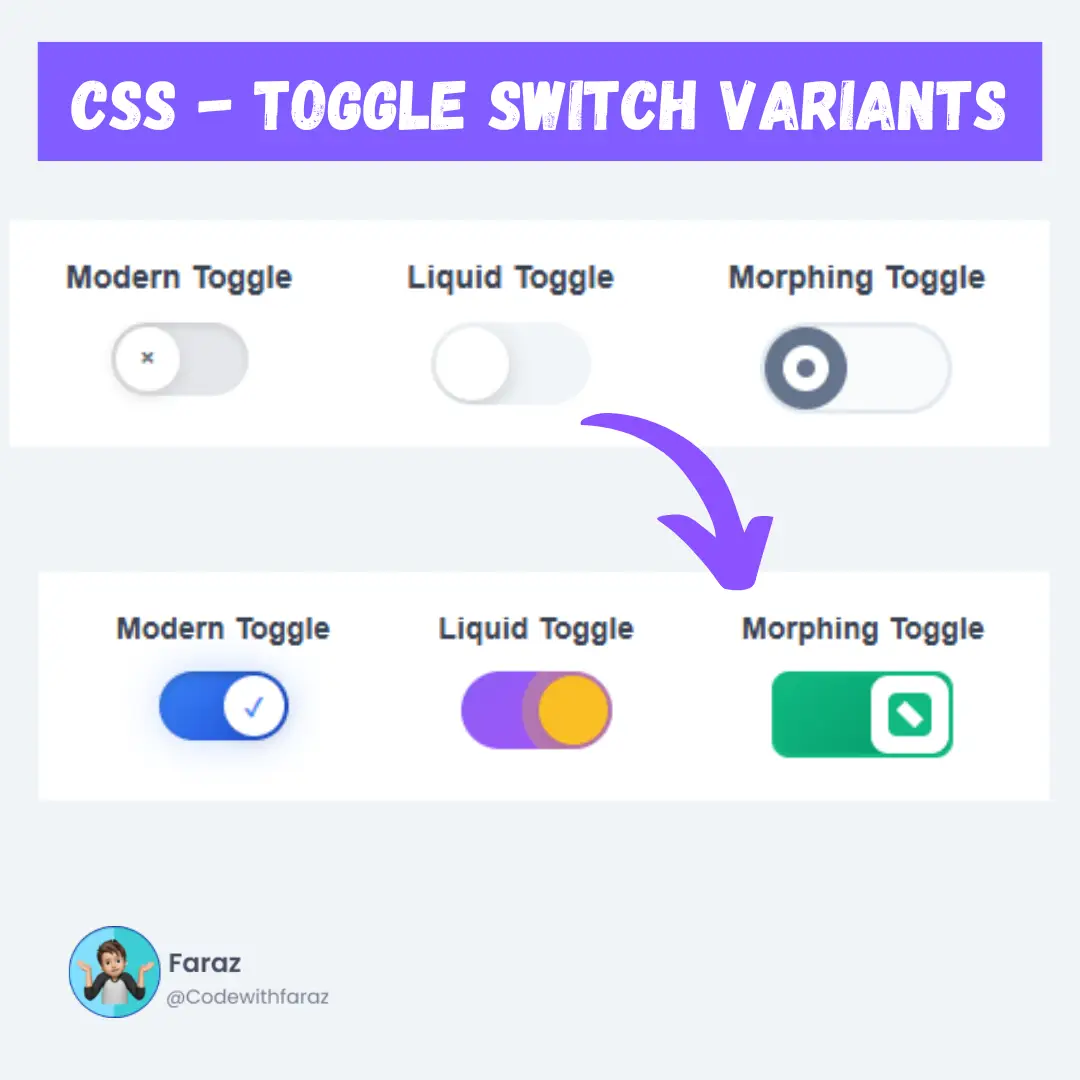Learn how to style a Razorpay payment button using HTML and CSS. Follow this easy step-by-step guide to design a beautiful payment button for your website.

Table of Contents
A well-designed payment button enhances user experience and makes online transactions smooth. In this guide, we will show you how to style a Razorpay payment button using HTML and CSS to make it attractive and user-friendly.
Prerequisites
Before we start, make sure you have:
- Basic knowledge of HTML and CSS
- A code editor like VS Code or Sublime Text
Source Code
Step 1 (HTML Code):
Create an HTML file and add the following code to set up a basic button structure. Let's break down the html code step by step:
1. HTML Structure
<head> Section:
- Defines the
document type as HTML5 (
<!DOCTYPE html>). - Sets the
language to English (
<html lang="en">). - Specifies
character encoding as UTF-8
for proper text rendering (
<meta charset="UTF-8">). - Enables
responsive design by
setting the viewport meta tag (
<meta name="viewport" content="width=device-width, initial-scale=1.0">). - Sets the
title of the page (
<title>Razor Pay Payment Button - HTML and CSS</title>). - Loads Google Fonts (Poppins font) from an external link.
- Links an
external CSS file (
styles.css) to style the page.
<body> Section:
- Contains a
<div>with the classButtonContainer, which acts as a wrapper for the payment button. - Inside this container, there is a
<button>element with classesPaymentButton-ButtonandPaymentButton-Button--rzpTheme(which are used in thestyles.cssfile to style the button).
2. Button Content
Inside the
-
SVG Icon:
- The
<svg>element defines a Razorpay logo, using<path>elements to draw the shape. - The
fill="#fff"property makes it white.
- The
-
Text Elements:
-
<span class="PaymentButton-text">Pay Now</span>→ Displays the main button text "Pay Now". -
<div class="PoweredBy">Secured by Razorpay</div>→ Displays a security assurance message "Secured by Razorpay".
-
Step 2 (CSS Code):
Create a styles.css file and add the following CSS to design the button. Let's break down the CSS code step by step:
1. Styling the <body>
body {
margin: 0;
background-color: #f0f4f8;
color: #333;
display: flex;
align-items: center;
min-height: 100vh;
}- margin: 0; → Removes default browser margin.
- background-color: #f0f4f8; → Sets a light blue-gray background.
- color: #333; → Sets the default text color to dark gray.
- display: flex; → Enables flexbox for centering content.
- align-items: center; → Centers content vertically.
- min-height: 100vh; → Ensures the page takes at least the full viewport height.
2. Styling the .ButtonContainer
.ButtonContainer {
box-shadow: 0 0 20px rgba(0,0,0,.08);
display: inline-block;
height: 40px;
margin: 28px auto;
}- box-shadow: 0 0 20px rgba(0,0,0,.08); → Adds a subtle shadow.
- display: inline-block; → Allows the button container to wrap around its content.
- height: 40px; → Sets the height of the button.
- margin: 28px auto; → Centers the button horizontally with top margin.
3. Styling the Payment Button
.PaymentButton-Button {
border: 1px solid transparent;
border-radius: 3px;
display: inline-block;
background: #072654;
border-color: #072654;
color: #fff;
font-family: 'Poppins',helvetica,sans-serif;
font-style: italic;
height: 40px;
min-width: 160px;
overflow: hidden;
position: relative;
text-align: center;
}- border: 1px solid transparent; → Adds a transparent border (prevents layout shift when hovering).
- border-radius: 3px; → Slightly rounds the corners.
- display: inline-block; → Ensures proper button rendering.
- background: #072654; → Sets the button background to dark blue.
- border-color: #072654; → Matches border color with the background.
- color: #fff; → Sets text color to white.
- font-family: 'Poppins', helvetica, sans-serif; → Uses the Poppins font.
- font-style: italic; → Makes text italic.
- height: 40px; → Fixes button height.
- min-width: 160px; → Ensures a minimum width.
- overflow: hidden; → Prevents overflowing content.
- position: relative; → Required for absolute-positioned child elements.
- text-align: center; → Centers text inside the button.
4. Adding the Razorpay-Themed Side Strip
.PaymentButton-Button--rzpTheme:before {
background: #1e40a0;
border-radius: 2px 0 0 2px;
content: "";
height: 100%;
left: -6px;
position: absolute;
top: 0;
transform: skew(-15deg,0);
width: 46px;
}- Creates a blue strip on the left side of the button.
- background: #1e40a0; → Uses a slightly lighter blue than the main button.
- border-radius: 2px 0 0 2px; → Rounds only the left corners.
- content: ""; → Creates an empty pseudo-element.
- height: 100%; → Covers the full button height.
- left: -6px; → Moves slightly outside the button.
- position: absolute; top: 0; → Positions it inside the button.
- transform: skew(-15deg,0); → Tilts the shape leftward.
- width: 46px; → Sets its width.
5. Styling the Razorpay SVG Logo
svg {
left: 0;
margin: 9px 11px;
position: absolute;
top: 0;
}- left: 0; → Aligns the SVG logo to the left.
- margin: 9px 11px; → Positions it inside the button.
- position: absolute; → Places it inside the button.
- top: 0; → Aligns it to the top.
Making the SVG White
.PaymentButton-Button--rzpTheme svg path {
fill: #fff;
}- fill: #fff; → Changes the logo color to white.
6. Styling the Button Text
.PaymentButton-contents {
margin: 1px 0;
padding: 4px 10px 4px 44px;
}- Adds padding to position text correctly.
.PaymentButton-text {
display: block;
font-size: 14px;
font-weight: 600;
line-height: 18px;
min-height: 18px;
opacity: .95;
}- display: block; → Ensures text takes full width.
- font-size: 14px; → Sets font size.
- font-weight: 600; → Makes text bold.
- line-height: 18px; → Controls spacing.
- opacity: .95; → Slightly reduces text opacity.
7. Styling the "Secured by Razorpay" Text
.PoweredBy {
font-size: 8px;
line-height: 10px;
opacity: .6;
}- font-size: 8px; → Makes the text small.
- line-height: 10px; → Reduces vertical spacing.
- opacity: .6; → Makes it slightly transparent.
body {
margin: 0;
background-color: #f0f4f8;
display: flex;
align-items: center;
min-height: 100vh;
}
.ButtonContainer {
box-shadow: 0 0 20px rgba(0,0,0,.08);
display: inline-block;
height: 40px;
margin: 28px auto;
}
.PaymentButton-Button {
border: 1px solid transparent;
border-radius: 3px;
display: inline-block;
background: #072654;
border-color: #072654;
color: #fff;
font-family: 'Poppins',helvetica,sans-serif;
font-style: italic;
height: 40px;
min-width: 160px;
overflow: hidden;
position: relative;
text-align: center;
}
.PaymentButton-Button--rzpTheme:before {
background: #1e40a0;
border-radius: 2px 0 0 2px;
content: "";
height: 100%;
left: -6px;
position: absolute;
top: 0;
transform: skew(-15deg,0);
width: 46px;
}
svg {
left: 0;
margin: 9px 11px;
position: absolute;
top: 0;
}
.PaymentButton-Button--rzpTheme svg path {
fill: #fff;
}
.PaymentButton-contents {
margin: 1px 0;
padding: 4px 10px 4px 44px;
}
.PaymentButton-text {
display: block;
font-size: 14px;
font-weight: 600;
line-height: 18px;
min-height: 18px;
opacity: .95;
}
.PoweredBy {
font-size: 8px;
line-height: 10px;
opacity: .6;
} Final Output:

Conclusion:
You have successfully styled a Razorpay payment button using HTML and CSS. Now, your payment button looks professional and user-friendly.
If you found this guide helpful, share it with others who want to style their Razorpay buttons.
That’s a wrap!
I hope you enjoyed this post. Now, with these examples, you can create your own amazing page.
Did you like it? Let me know in the comments below 🔥 and you can support me by buying me a coffee
And don’t forget to sign up to our email newsletter so you can get useful content like this sent right to your inbox!
Thanks!
Faraz 😊