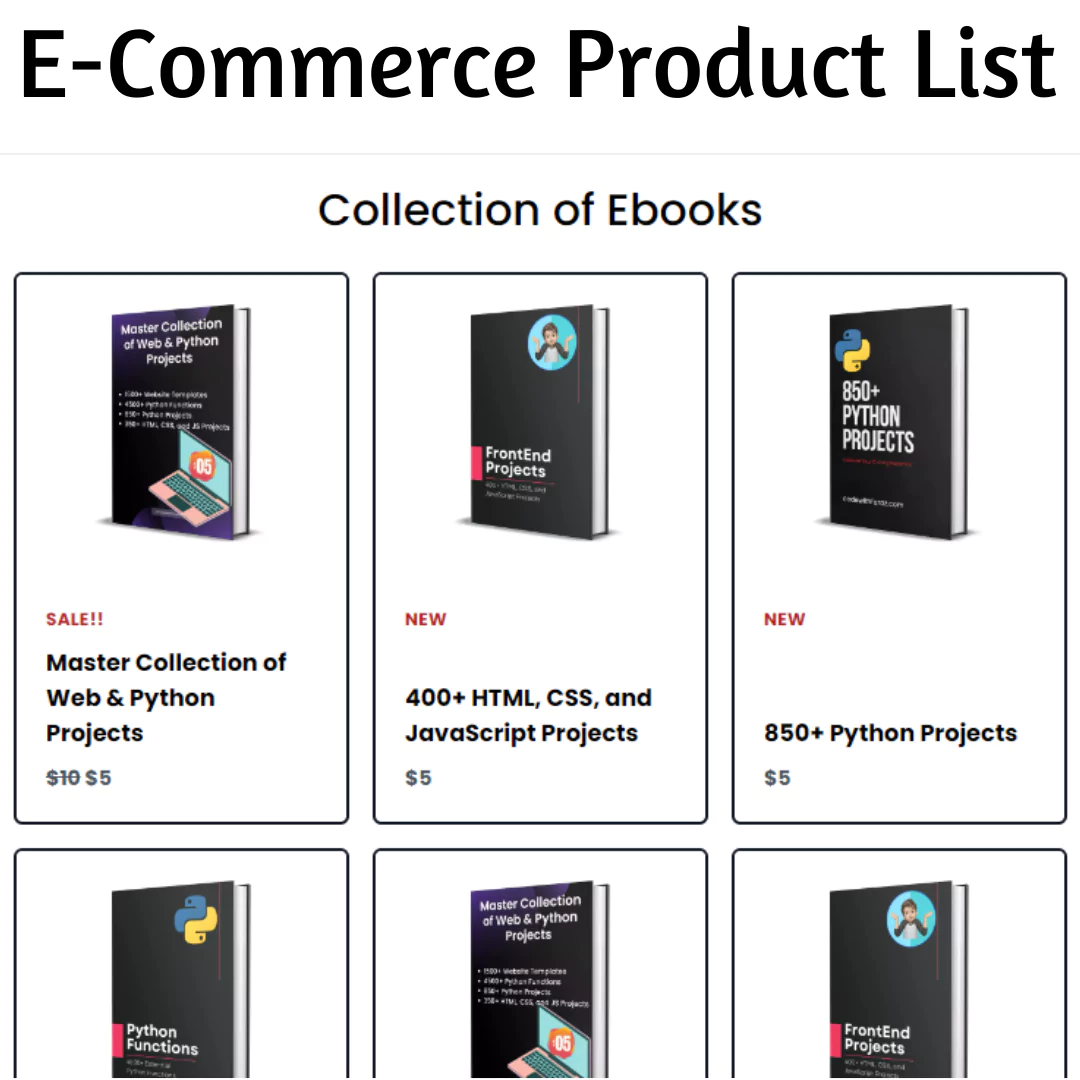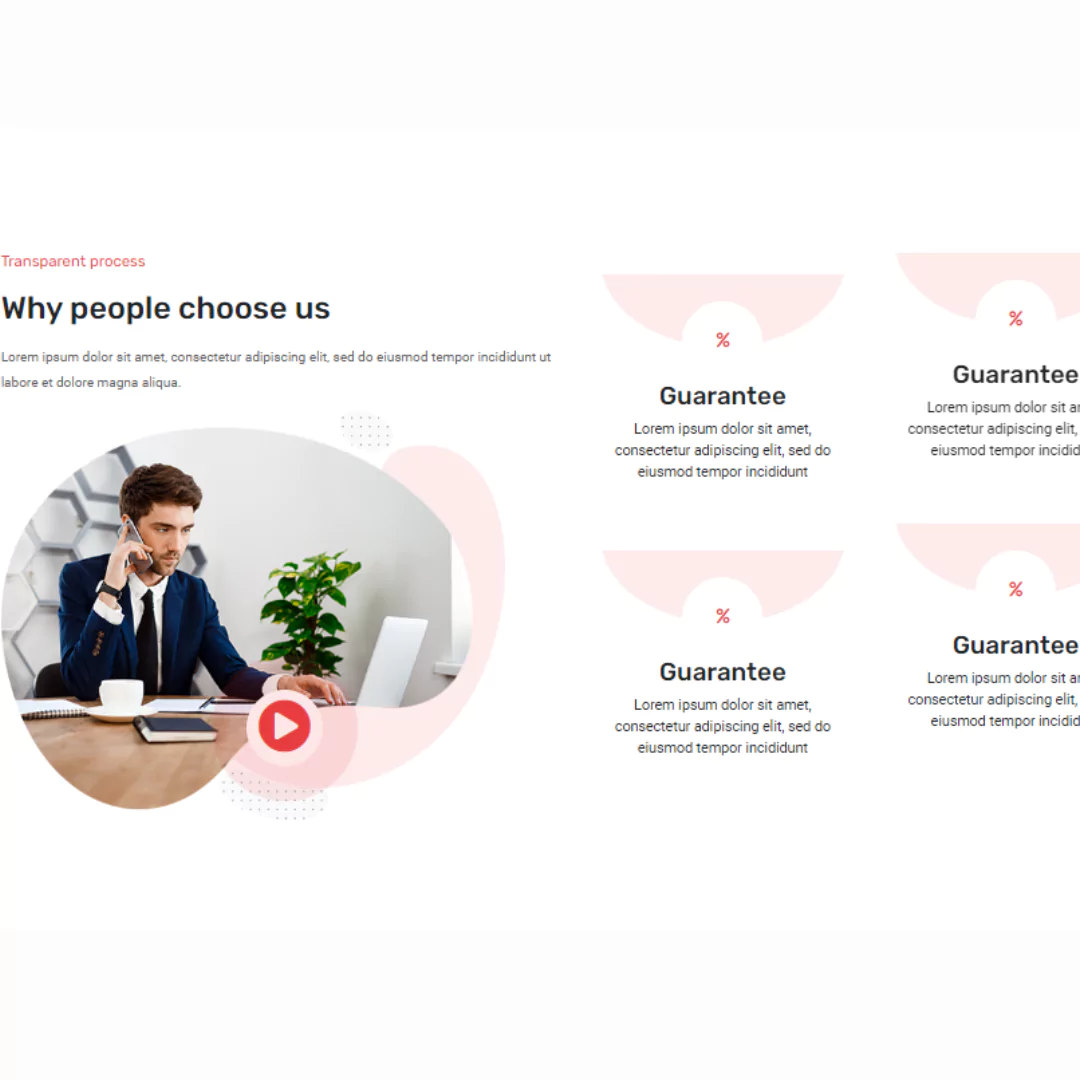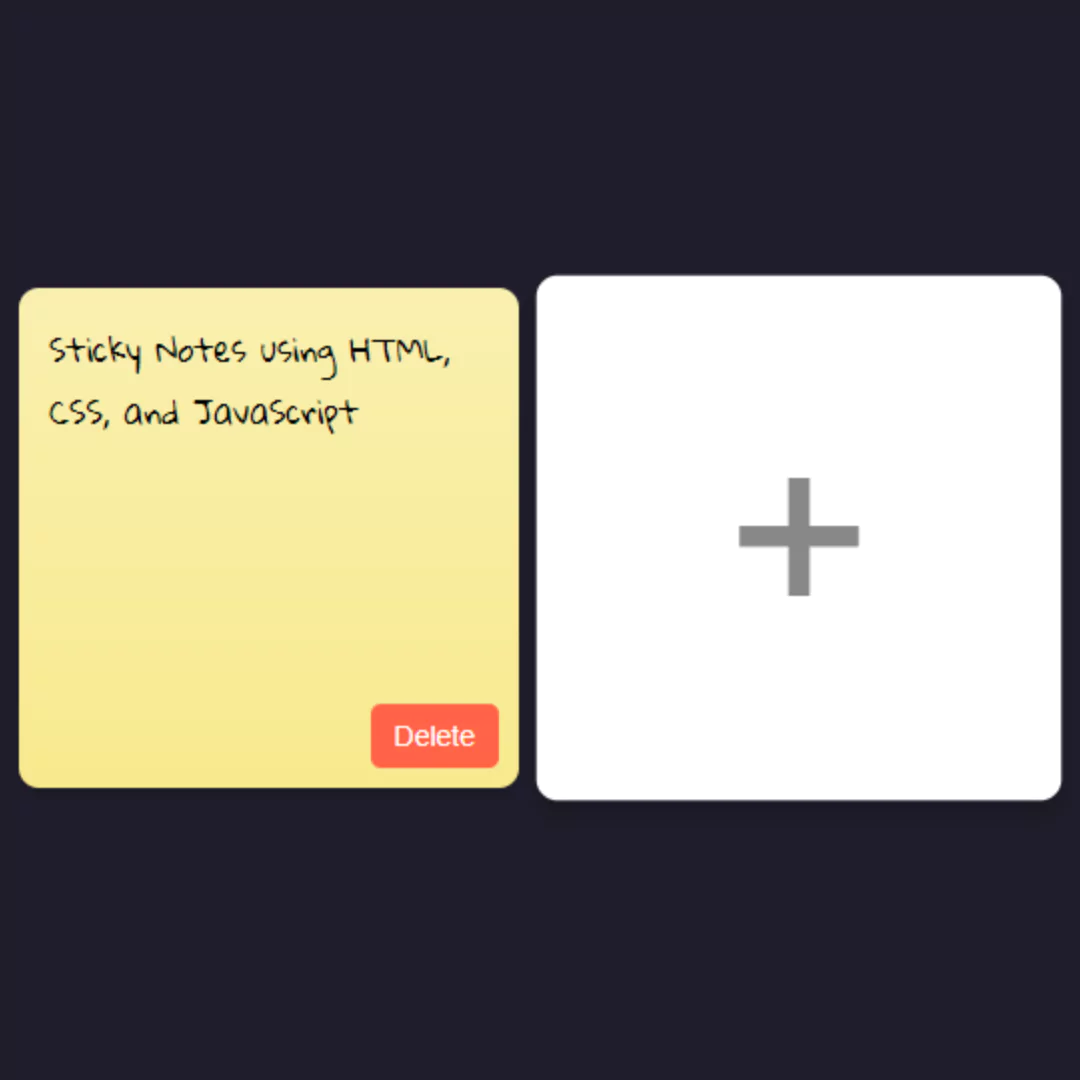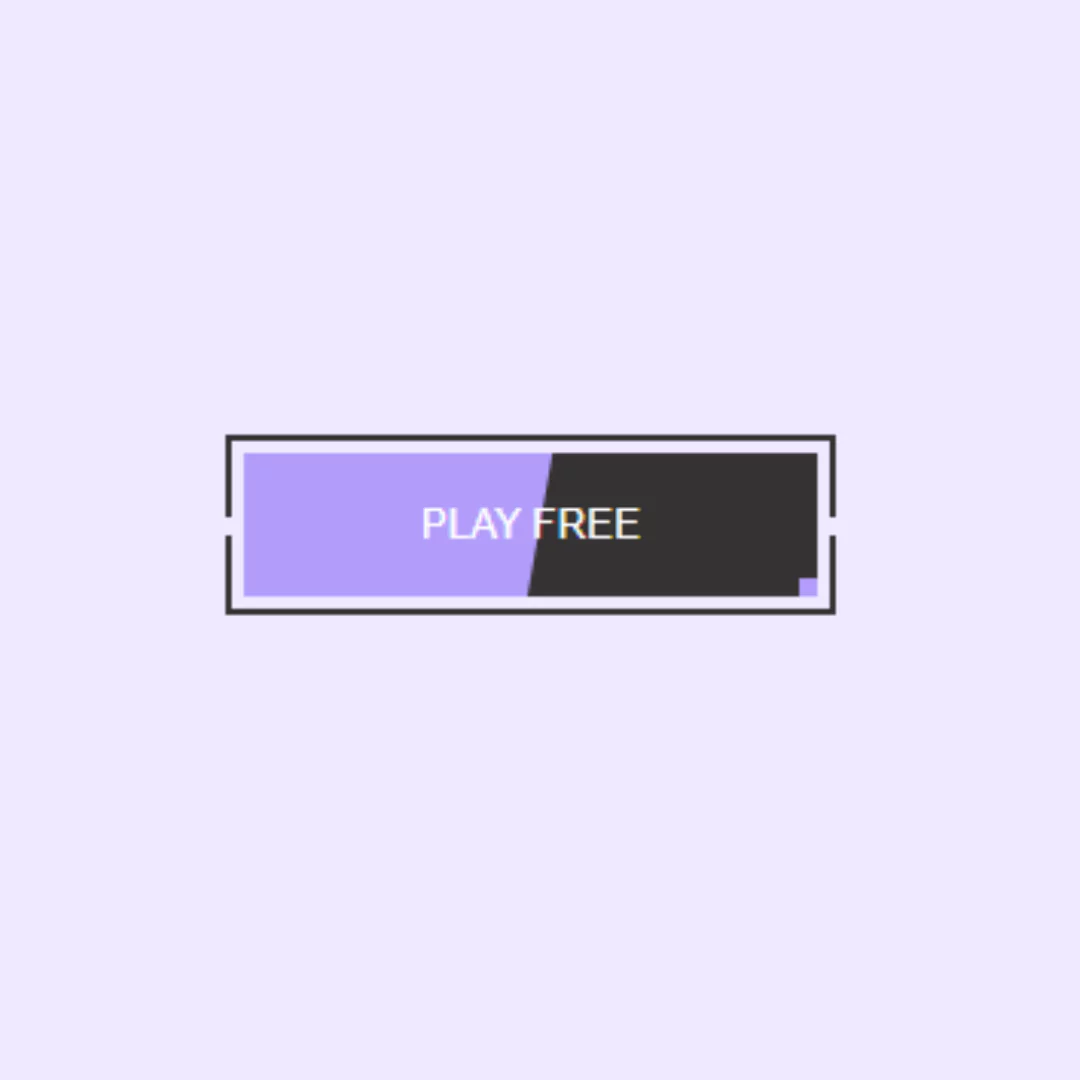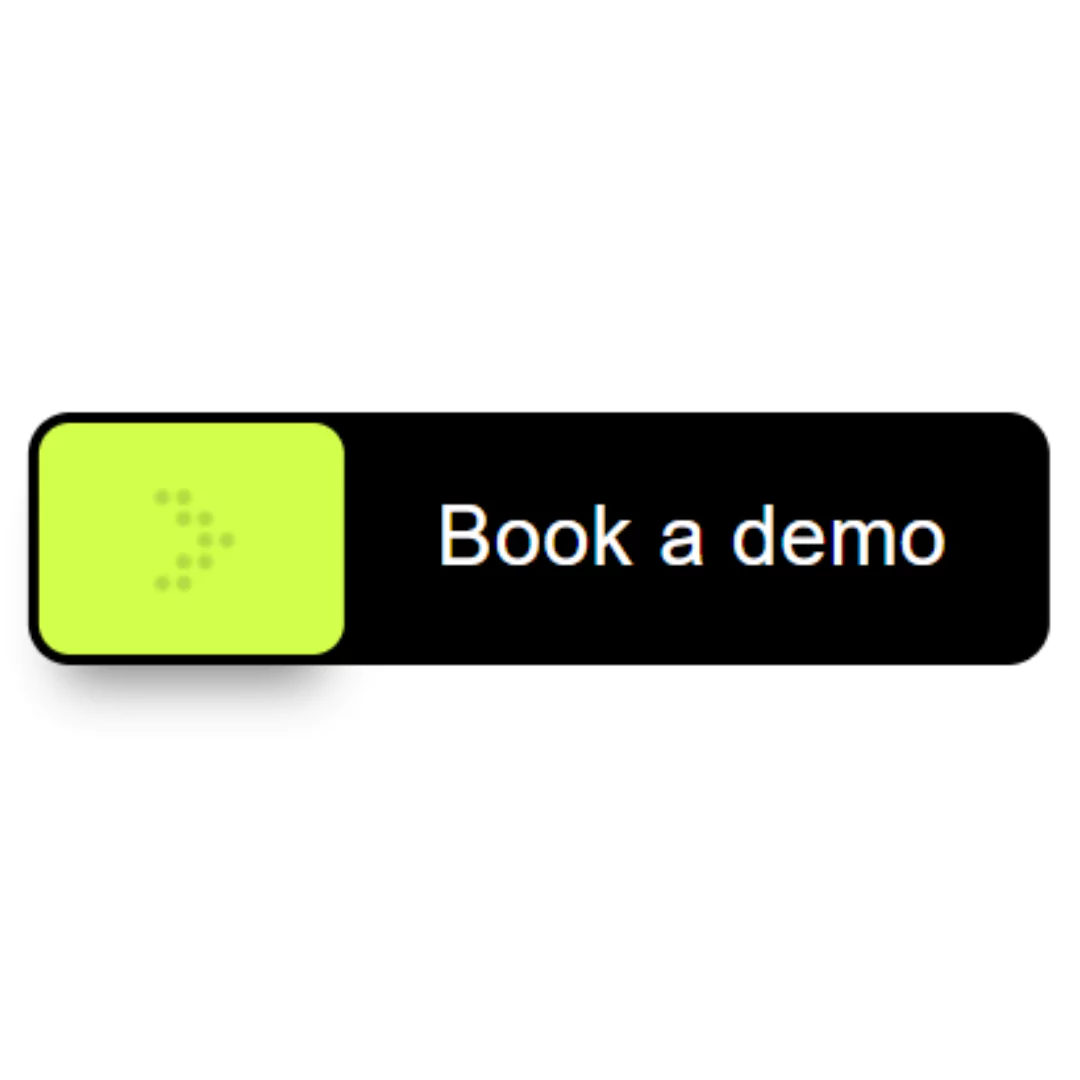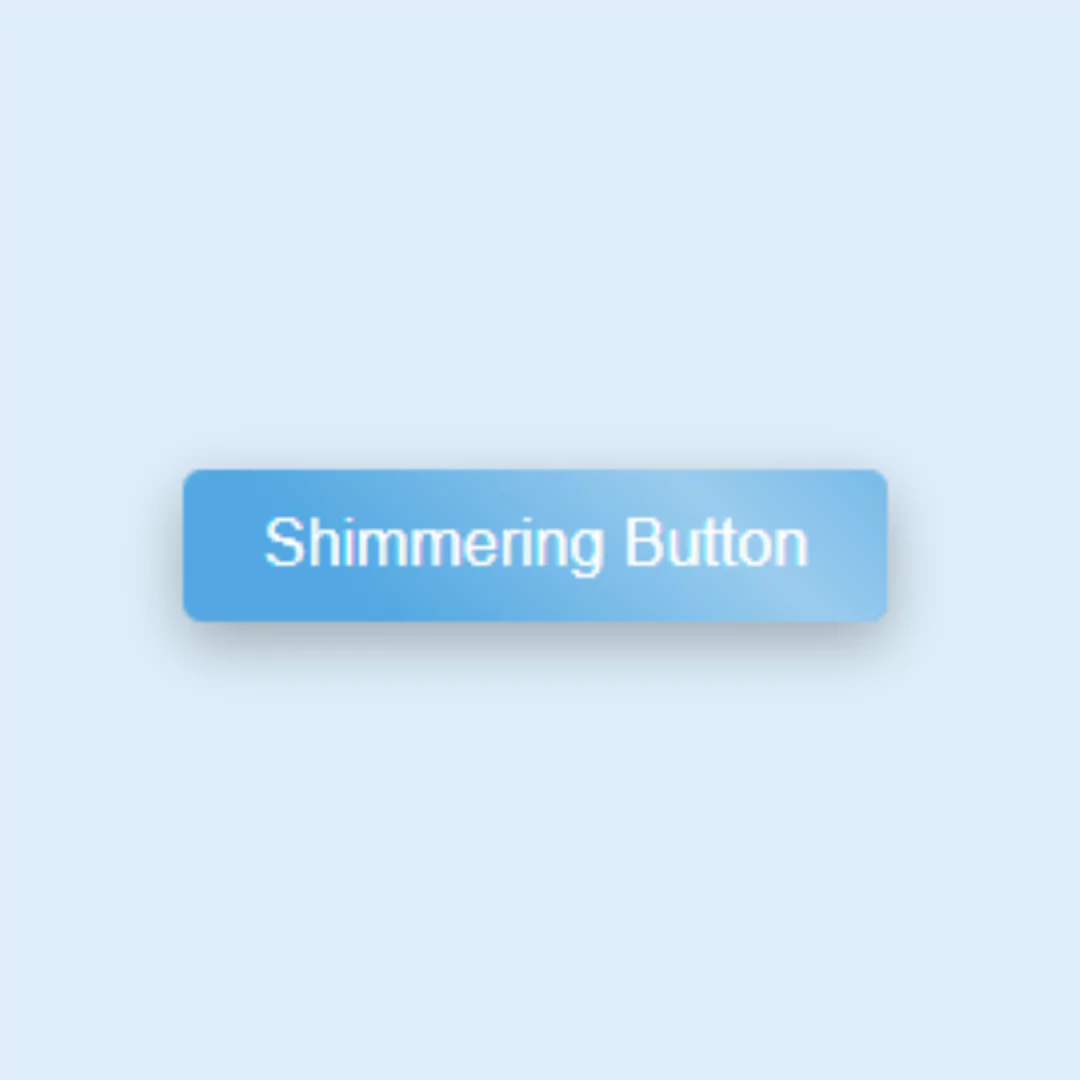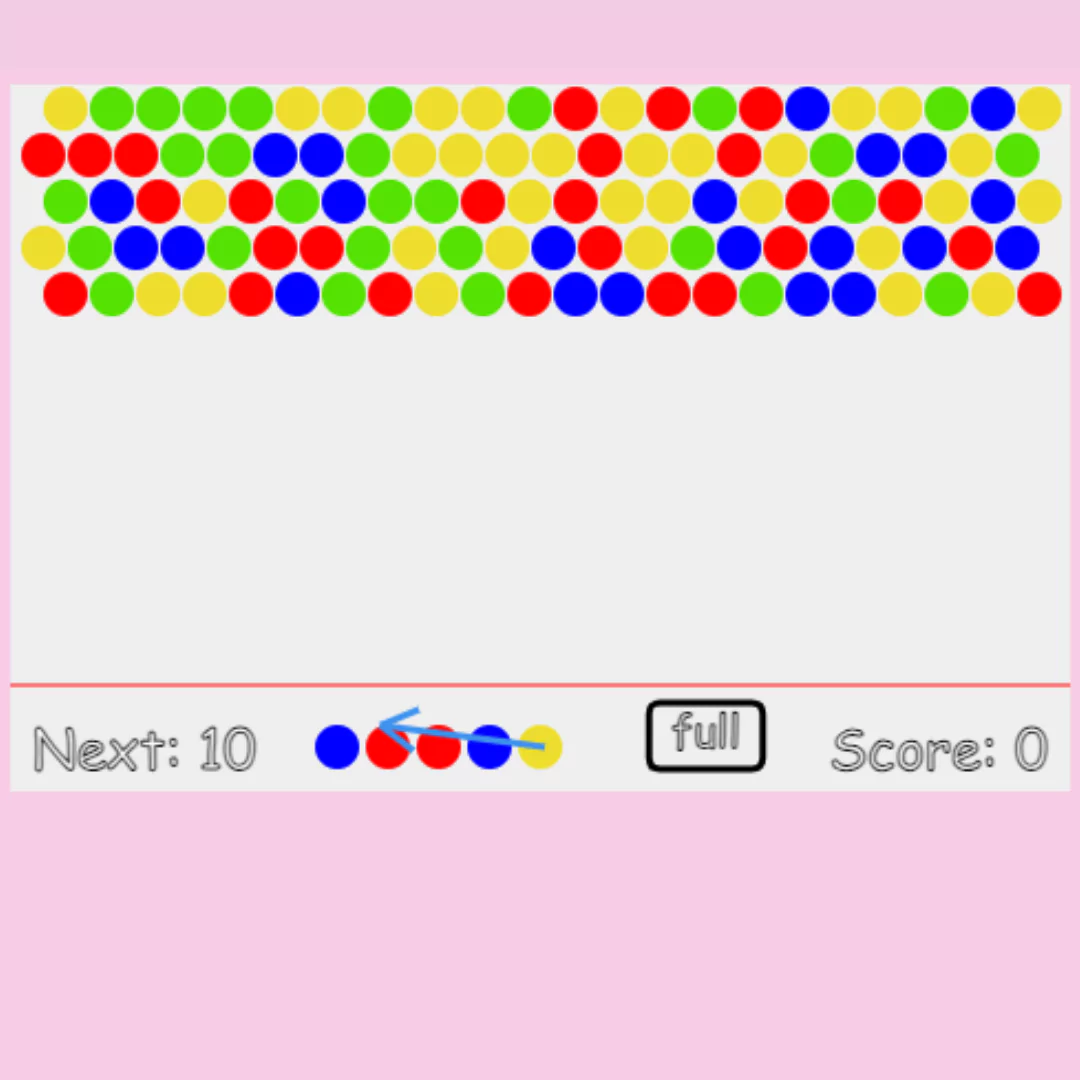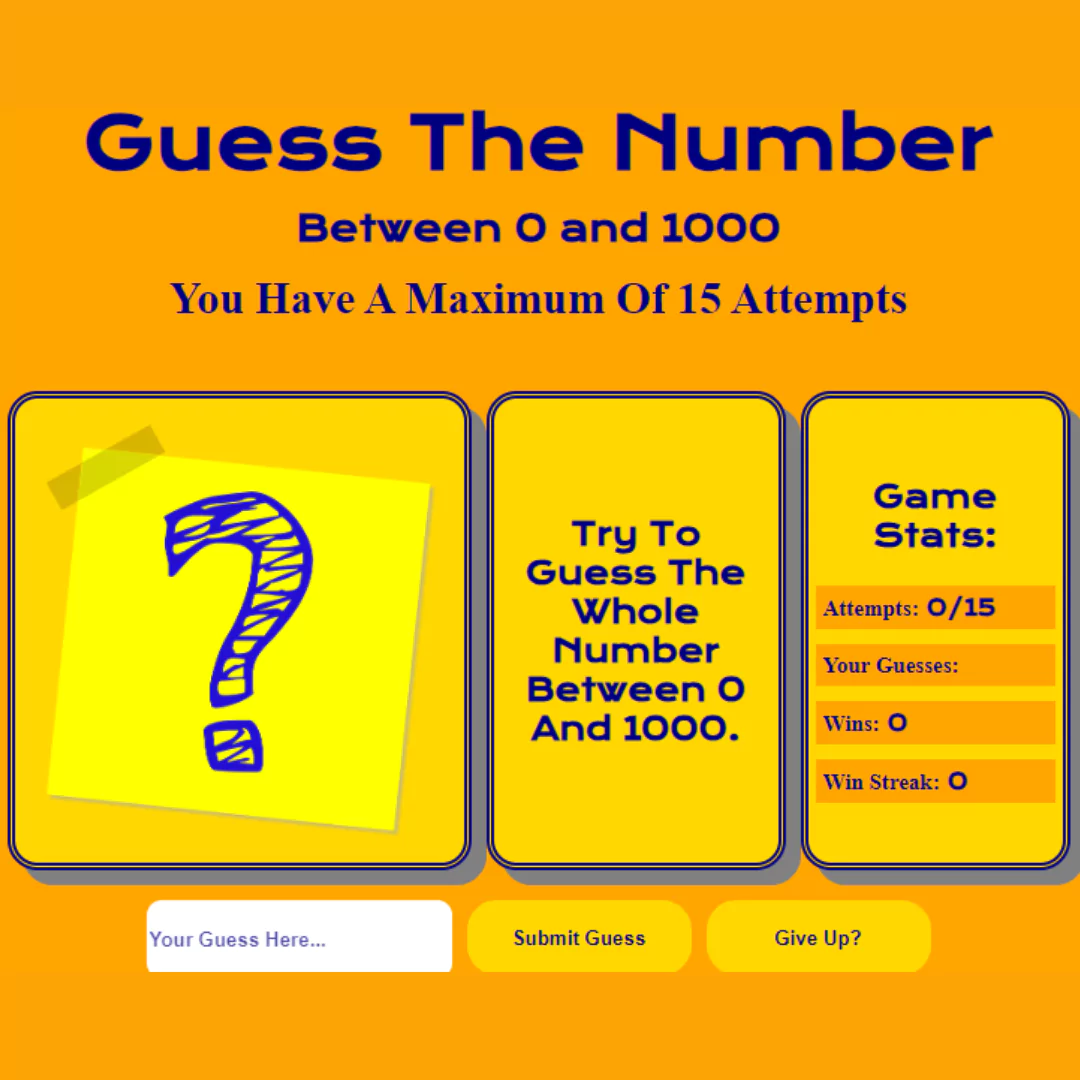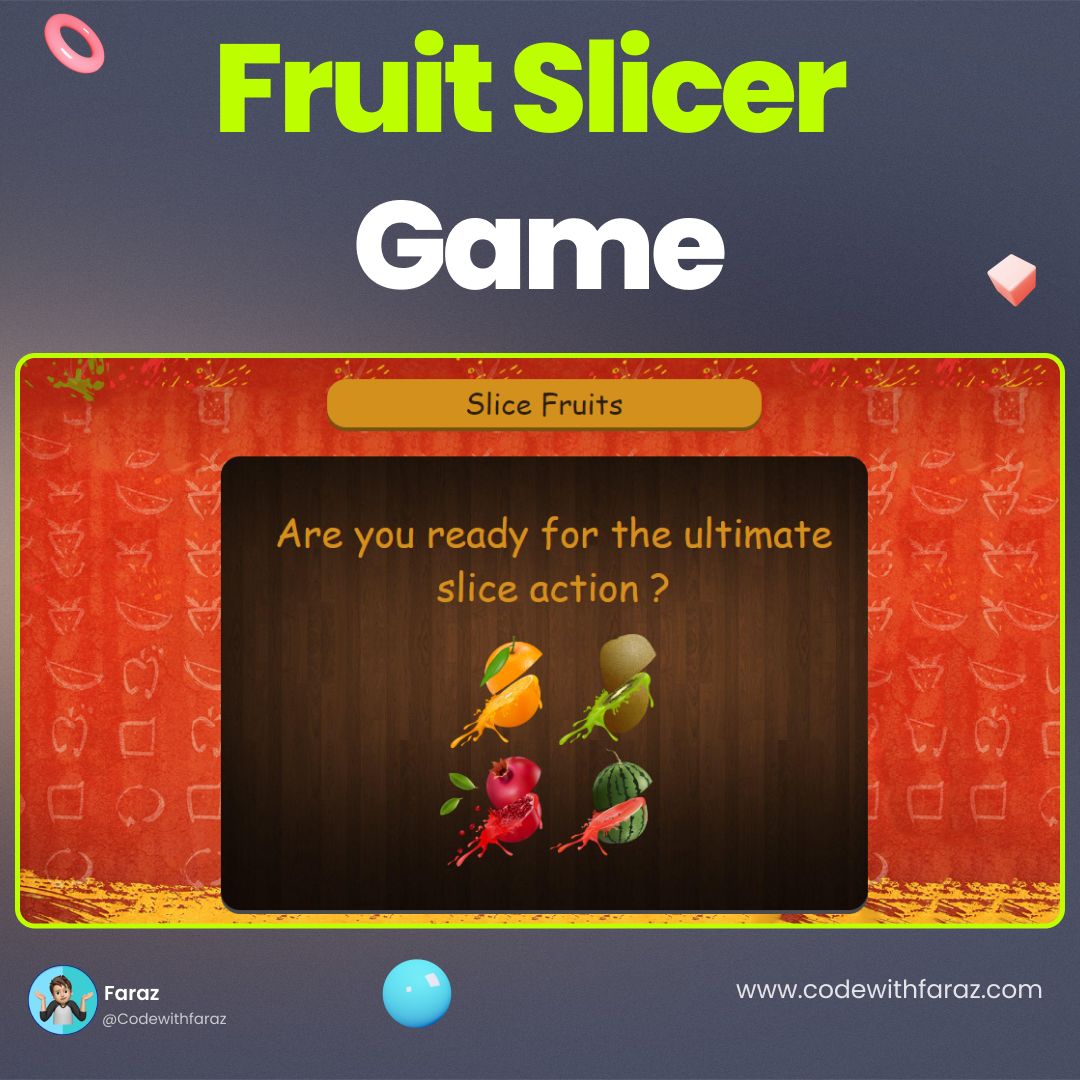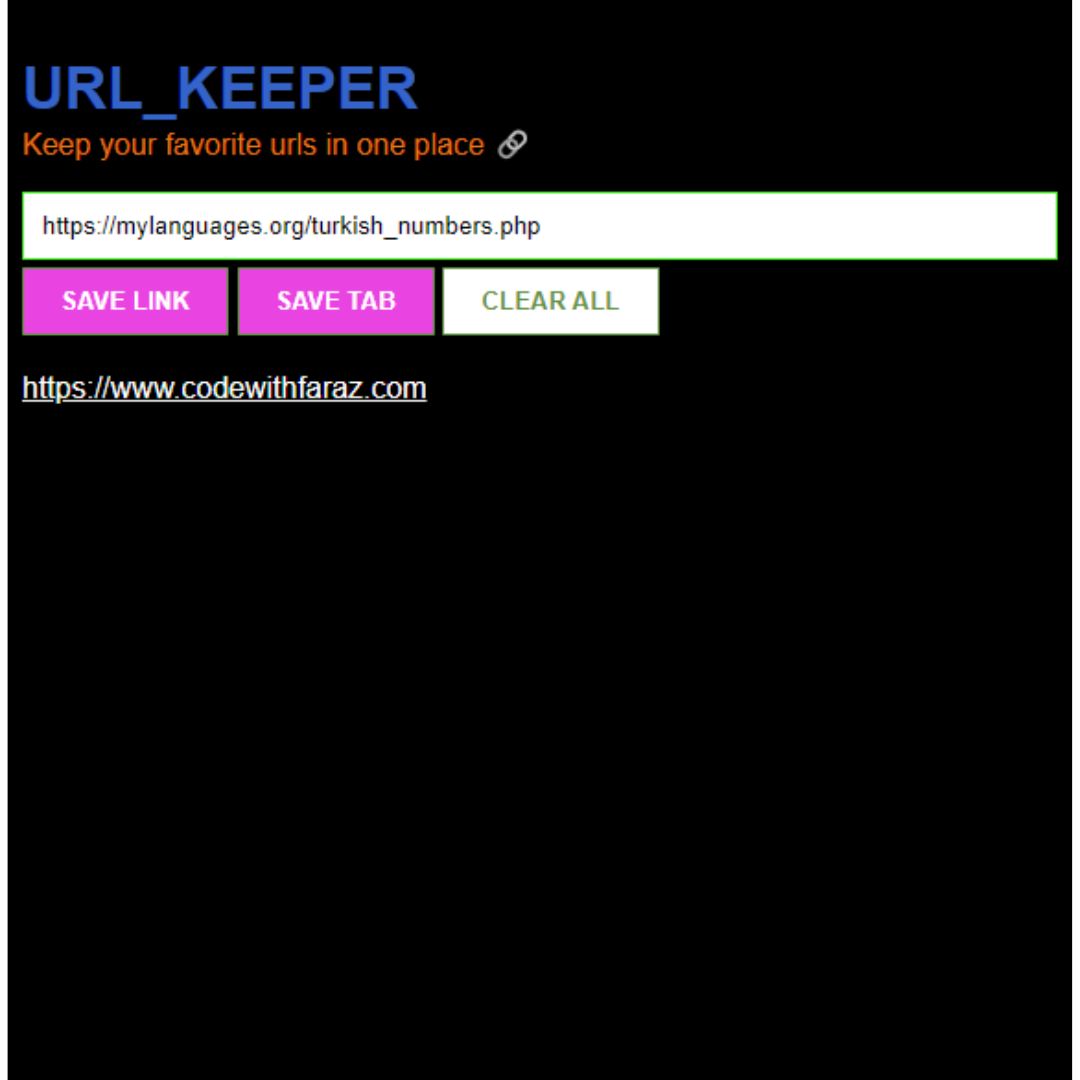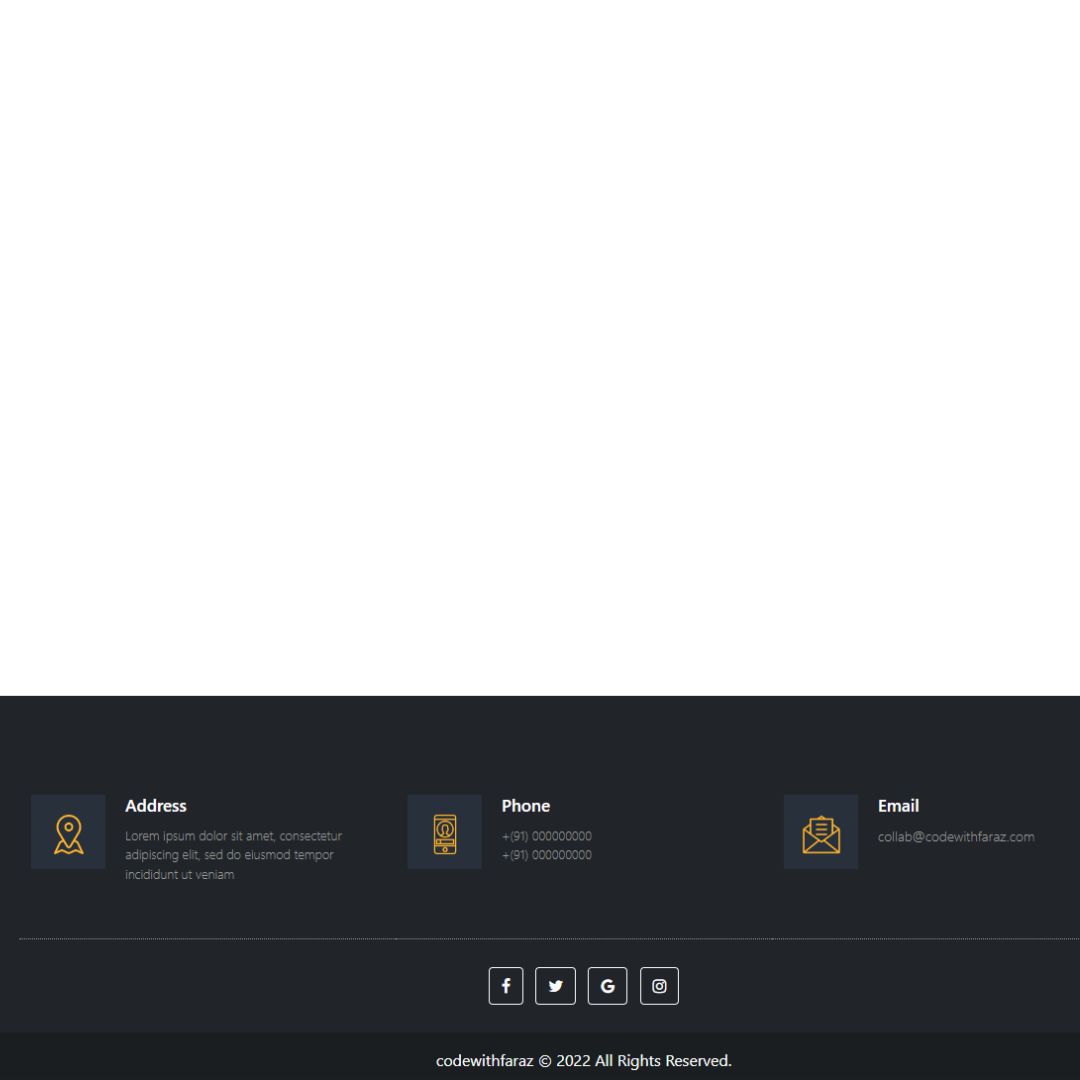Learn how to create an efficient filter menu panel group with Bootstrap for better user experience. Follow best practices for designing filtering options and sorting.

Table of Contents
Filtering and sorting are two essential features in web design that can significantly improve the user experience. A filter menu panel group is a commonly used design element that allows users to filter and sort content according to their preferences. With the help of filtering and sorting options, users can quickly and easily find the content they are looking for, saving them time and effort.
Creating an efficient filter menu panel group is crucial for web designers who want to provide a better user experience. By using the right design elements, developers can create a filter menu panel group that is easy to use, efficient, and aesthetically pleasing. In this article, we will guide readers through the process of creating an efficient filter menu panel group with Bootstrap, a popular front-end development framework.
We will explain the importance of filtering and sorting in web design and how they can improve the user experience. Then, we will provide a brief overview of Bootstrap and its advantages. We will guide readers through the process of designing the filter menu panel group, including choosing filtering options, structuring the panel group, and adding interactivity with JavaScript.
Filtering and sorting are crucial features in web design that can significantly improve the user experience. They help users find the content they need quickly and easily, reducing the time and effort required to navigate a website.
Filtering allows users to narrow down a large amount of content based on specific criteria, such as price range, category, or location. This enables users to focus on the content that is most relevant to them, making it easier for them to find what they are looking for.
Sorting allows users to organize content according to their preferences, such as by date, popularity, or relevance. This makes it easier for users to browse content in a way that makes sense to them, and allows them to quickly find the content that is most useful to them.
By incorporating filtering and sorting features into a website, web designers can improve the user experience by making it more efficient and user-friendly. Users are more likely to stay on a website that provides a seamless experience and meets their needs, which can result in increased engagement, conversions, and customer satisfaction.
An efficient filter menu panel group is a critical design element that allows users to filter and sort content effectively. By creating an intuitive and well-designed filter menu panel group with Bootstrap, web designers can make it easy for users to find the content they need, resulting in a better user experience overall.
Let's start making an amazing filter menu panel group with bootstrap step by step.
Join My Telegram Channel to Download the Project: Click Here
Prerequisites:
Before starting this tutorial, you should have a basic understanding of HTML, and CSS. Additionally, you will need a code editor such as Visual Studio Code or Sublime Text to write and save your code.
Source Code
Step 1 (HTML Code):
To get started, we will first need to create a basic HTML file. In this file, we will include the main structure for our filter menu.
The <!DOCTYPE html> declaration specifies the HTML version and document type.
The <html> tag indicates the beginning of the HTML document, and the lang attribute specifies the language of the document.
The <head> section contains metadata for the webpage, such as the page title (<title>), character encoding (<meta charset>), and viewport settings (<meta name="viewport">). It also includes links to external CSS files used to style the page (<link>).
The <body> section contains the main content of the webpage, including a header (<header>) and a filter panel group (<div class="filter-menu">). The filter panel group consists of several collapsible panels (<div class="panel">) that contain checkboxes (<input type="checkbox">) for filtering content based on various criteria, such as career stage, topic, format, and status.
The HTML code also includes various Bootstrap classes, such as container, row, col-xs-6, panel-default, panel-heading, panel-title, panel-body, btn, btn-default, btn-link, checkbox, visible-sm-block, hidden-sm, accordion-toggle, panel-group, panel-collapse, in, collapsed, pull-right, and aria-*. These classes are used to define the layout and behavior of the webpage and the filter panel group, such as responsive design, grid system, panel toggling, button styles, and accessibility.
The HTML code relies on JavaScript and jQuery to enable the collapsible panels and the filter submission and reset functionality. These scripts are typically included in separate files and linked in the <head> section, but they are not shown in this code snippet.
After creating the files just paste the following below codes into your file. Make sure to save your HTML document with a .html extension, so that it can be properly viewed in a web browser.
This is the basic structure of our filter menu using HTML, and now we can move on to styling it using CSS.
Step 2 (CSS Code):
Once the basic HTML structure of the filter menu is in place, the next step is to add styling to the filter menu using CSS. CSS allows us to control the visual appearance of the website, including things like layout, color, and typography.
Next, we will create our CSS file. In this file, we will use some basic CSS rules to create our filter menu.
Here is a breakdown of the different parts:
- Bootstrap Colors: This section defines a class called "primary" and sets its minimum height to 800 pixels. This class is likely used to style a specific section or component of the webpage.
- Accordion Toggles: This section contains styles for an accordion component. The ".panel-heading" class is given a relative position, and the ".panel-heading .accordion-toggle:after" pseudo-element is styled with the "Glyphicons Halflings" font and given content that will display a down arrow icon. When the ".accordion-toggle" class is collapsed, the pseudo-element is given content that will display an up arrow icon. This creates the effect of a toggle arrow that indicates whether the accordion panel is open or closed.
- Filter Menu: This section contains styles for a filter menu component. The ".filter-menu" class is used to style the entire menu, and the ".panel" class is used to style the individual panels within the menu. The panels are given a border radius and a solid border color, while the panel headings are given a white background and no padding. The panel titles are given a bold font weight, and are styled with a dark gray color. The anchor tags within the panel titles are styled with the same color, and are given a hover effect that changes the color to a lighter gray and removes the underline. The panel bodies are given padding. The inner panels are styled with a light gray background color and a transition effect for the panel titles that changes the color to a darker gray when hovered over. The second ".panel" rule in this section sets the margin-top to 0 for all panels after the first one.
- Filter Menu - Mobile: This section contains additional styles for the filter menu component when viewed on a mobile device. The ".filter-menu.mobile" class is used to target the mobile version of the menu. The ".btn-link" class is styled with a light gray color, and the "hr" element is given a border color that matches the arrow icon in the previous section. The panel titles are styled with a light blue background color, and are given a hover effect that changes the background color to a darker blue. The panels themselves are styled with a dark blue background color and a light gray border color, while the panel headings are styled with the same dark blue background color. The anchor tags within the panel titles are styled with a white color, and are given a hover effect that changes the color to a lighter blue. The inner panels are styled with a dark blue background color, and are given a hover effect that changes the background color to a lighter blue.
- HTML and Body: These two sections contain basic styles for the HTML and body elements. The HTML element is given a relative position, and the body element is given a margin-bottom of 60 pixels and a background color that is a light shade of orange.
This will give our filter menu an upgraded presentation. Create a CSS file with the name of styles.css and paste the given codes into your CSS file. Remember that you must create a file with the .css extension.
/****** Bootstrap Colors ******/
.primary {
min-height: 800px;
}
/*** Accordion Toggles ***/
.panel-heading {
position: relative;
}
.panel-heading .accordion-toggle:after {
font-family: 'Glyphicons Halflings';
content: "\e260";
position: absolute;
right: 16px;
}
.panel-heading .accordion-toggle.collapsed:after {
font-family: 'Glyphicons Halflings';
content: "\e259";
}
/*** Filter Menu ***/
/* Panels */
.filter-menu .panel {
border-radius: 0;
border: 1px solid #eeeeee;
}
.filter-menu .panel-heading {
background: #fff;
padding: 0;
}
.filter-menu .panel-title {
color: #333333;
font-weight: bold;
display: block;
padding: 16px;
}
.filter-menu a.panel-title {
color: #333333;
}
.filter-menu a.panel-title:hover,
.filter-menu a.panel-title:focus {
color: #333333;
text-decoration: none;
}
.filter-menu .panel-body {
padding: 16px;
}
/* Inner Panels */
.filter-menu .panel-group {
margin: -16px;
}
.filter-menu .panel-group .panel-title {
background: #eee;
transition: color, 0.5s, ease;
}
.filter-menu .panel-group .panel-title:hover {
color: #333333;
text-decoration: none;
background: #777777;
}
.filter-menu .panel-group .panel + .panel {
margin-top: 0;
}
/*** Filter Menu - Mobile ***/
/* Panels - Mobile */
.filter-menu.mobile .btn-link {
color: #f9f9f9;
}
.filter-menu.mobile hr {
margin-top: 0;
border-top-color: #4B6473;
}
.filter-menu.mobile .panel-group .panel-heading + .panel-collapse > .panel-body {
border-color: #4B6473;
}
.filter-menu.mobile .panel {
border-color: #4B6473;
background: #30404a;
color: #f9f9f9;
}
.filter-menu.mobile .panel-heading {
background: #30404a;
}
.filter-menu.mobile a.panel-title {
color: #f9f9f9;
}
.filter-menu.mobile a.panel-title:hover {
color: #f9f9f9;
}
.filter-menu.mobile .panel-group .panel {
border-color: #4B6473;
}
.filter-menu.mobile .panel-group .panel-title {
background: #3f5460;
}
.filter-menu.mobile .panel-group .panel-title:hover {
color: #f9f9f9;
background: #30404a;
}
html {
position: relative;
min-height: 100%;
}
body {
margin-bottom: 60px;
background: hsl(30, 66%, 89%);
} Final Output:

Conclusion:
In conclusion, filtering and sorting are essential features in web design that can significantly improve the user experience. By incorporating these features into a website, web designers can make it easier for users to find the content they need, reducing the time and effort required to navigate a website.
Creating an efficient filter menu panel group is a critical aspect of designing an effective filtering and sorting system. By using Bootstrap, web designers can create a filter menu panel group that is intuitive, user-friendly, and aesthetically pleasing. The use of clear labels, icons, and responsive design ensures that the filter menu panel group is accessible and easy to use across different devices and screen sizes.
Web designers should also keep in mind best practices for efficient design, such as optimizing load times, testing and optimizing the design, and providing clear instructions and feedback to users. By following these best practices, web designers can create a filter menu panel group that is not only efficient but also effective at meeting the needs of users.
Overall, an efficient filter menu panel group can improve the user experience, resulting in increased engagement, conversions, and customer satisfaction. By prioritizing user experience in web design, web designers can create websites that are both effective and user-friendly, ultimately leading to better outcomes for both users and website owners alike.
That’s a wrap!
I hope you enjoyed this post. Now, with these examples, you can create your own amazing page.
Did you like it? Let me know in the comments below 🔥 and you can support me by buying me a coffee.
And don’t forget to sign up to our email newsletter so you can get useful content like this sent right to your inbox!
Thanks!
Faraz 😊

.jpg)