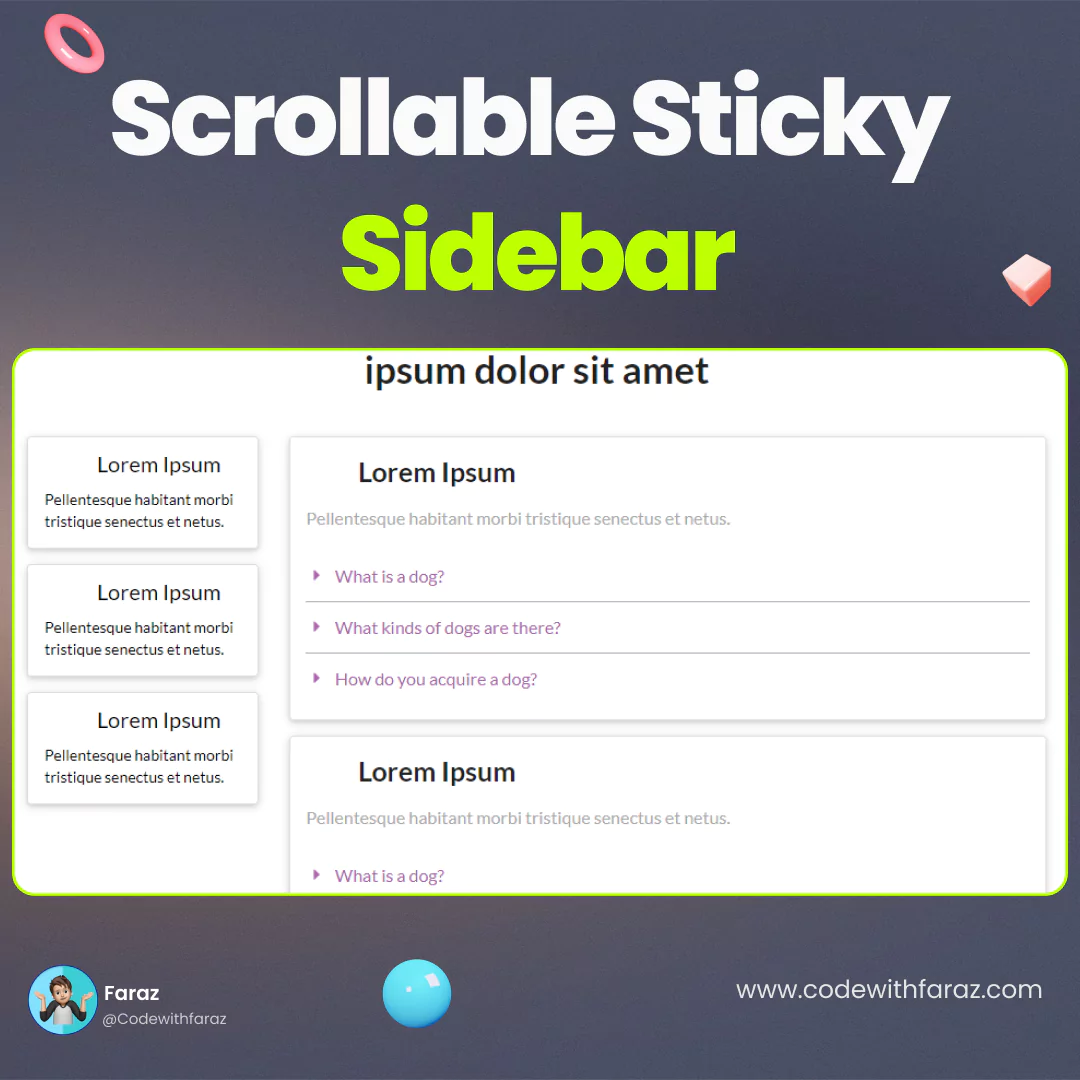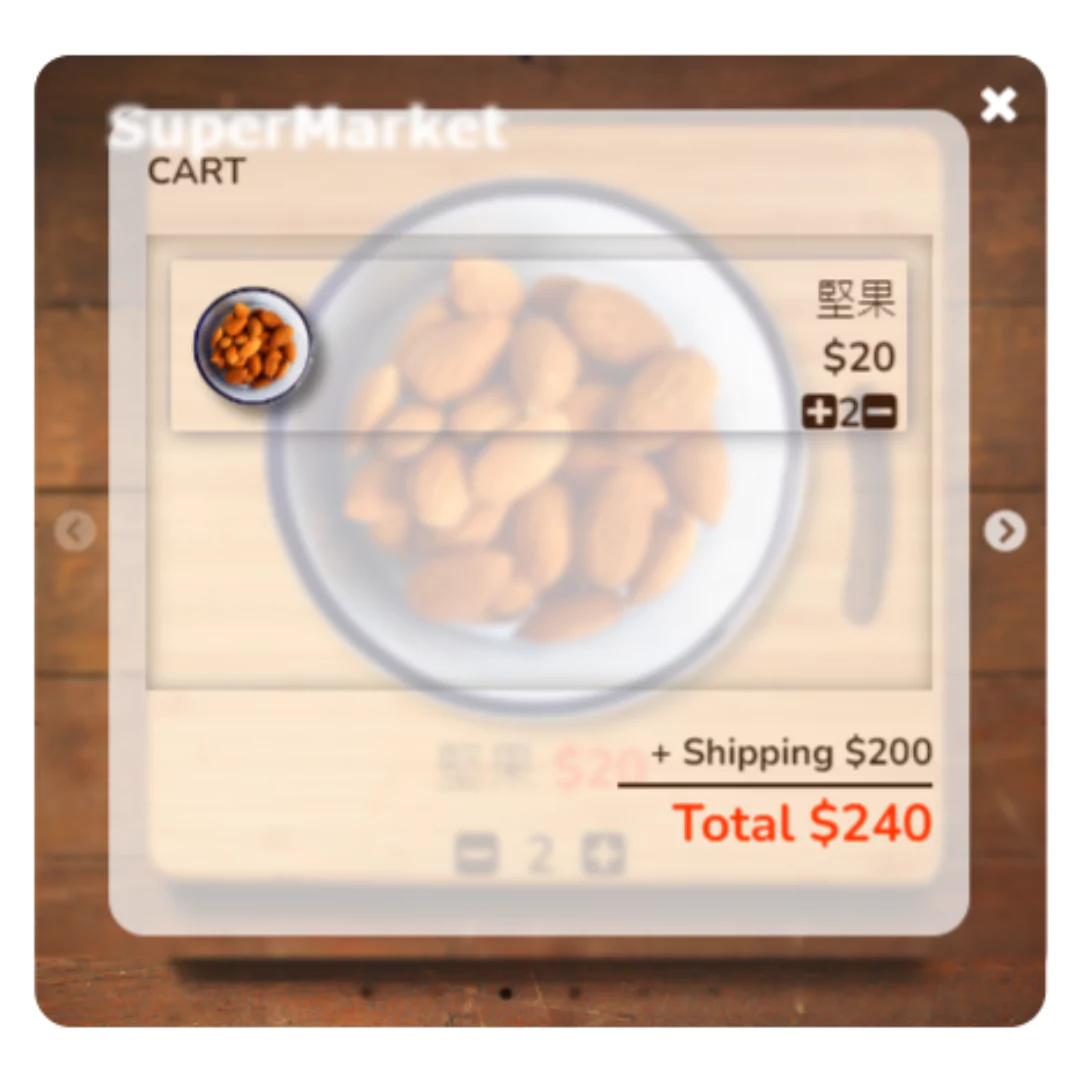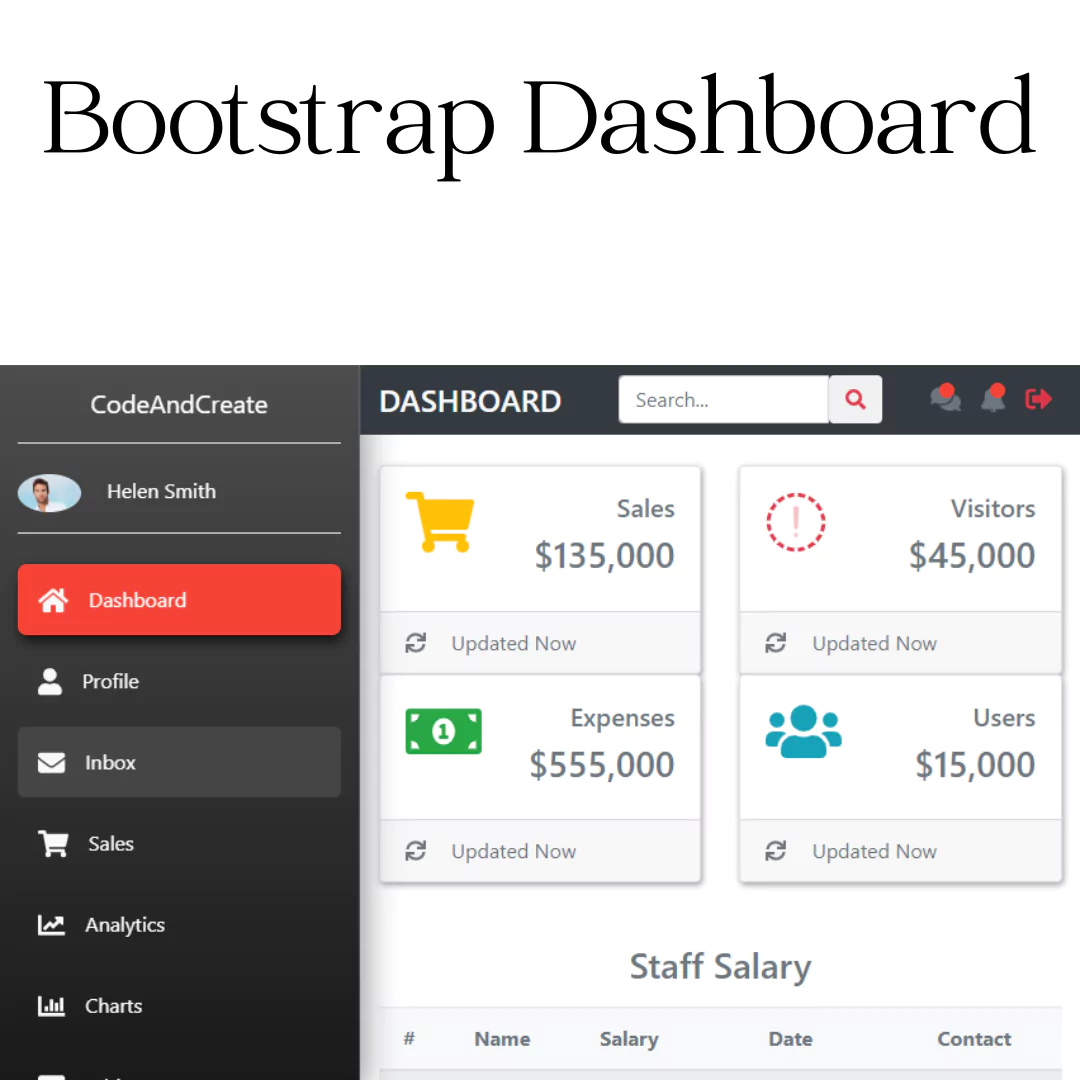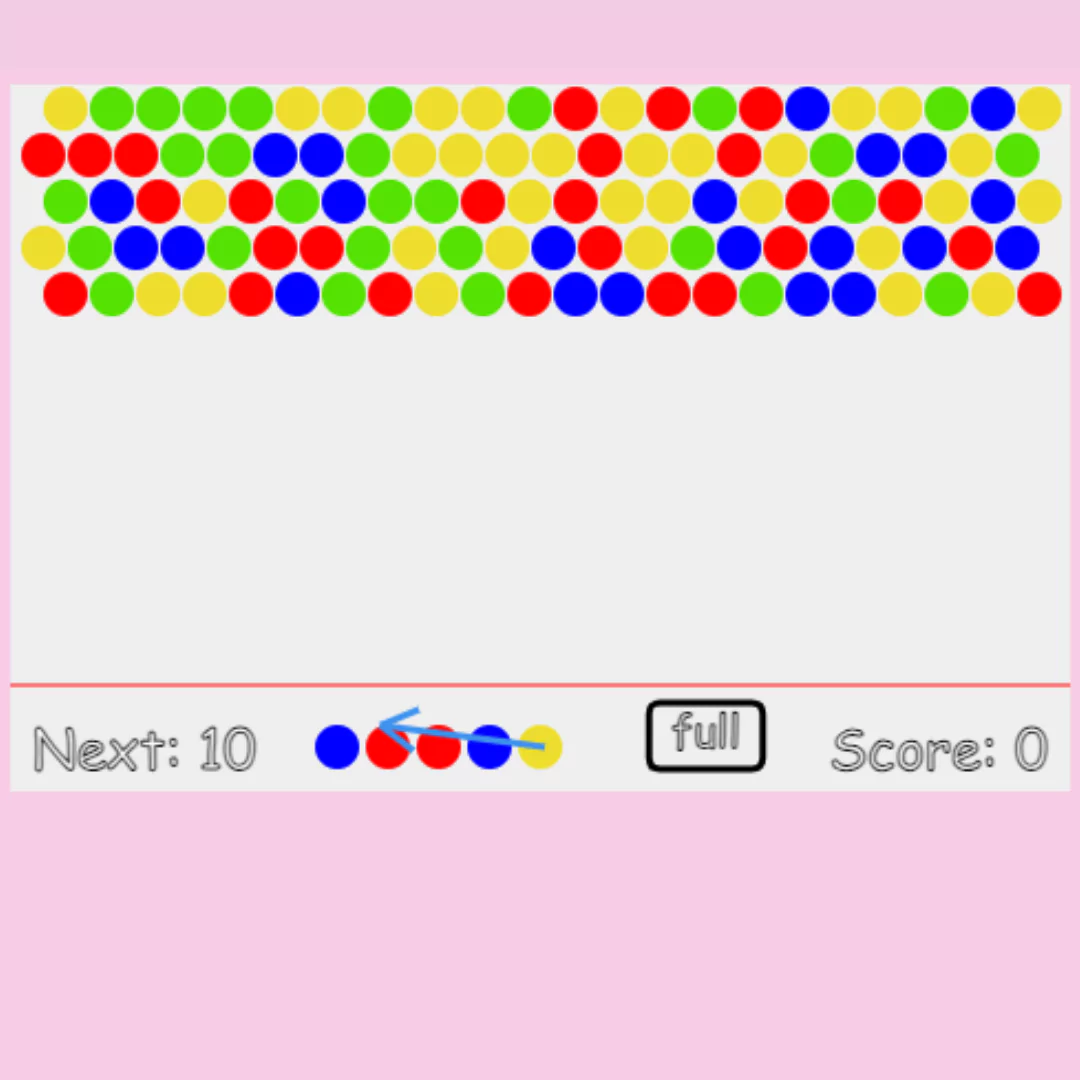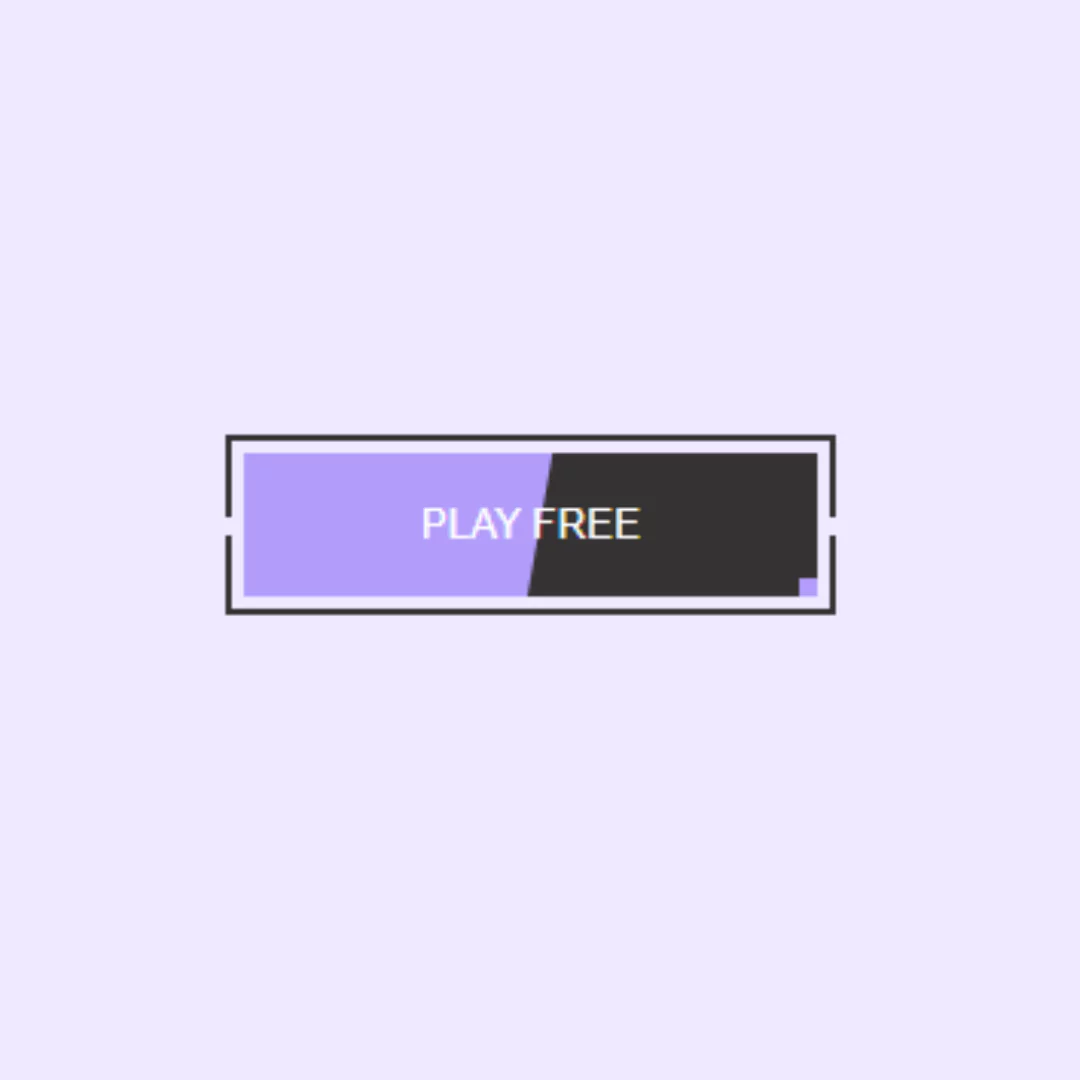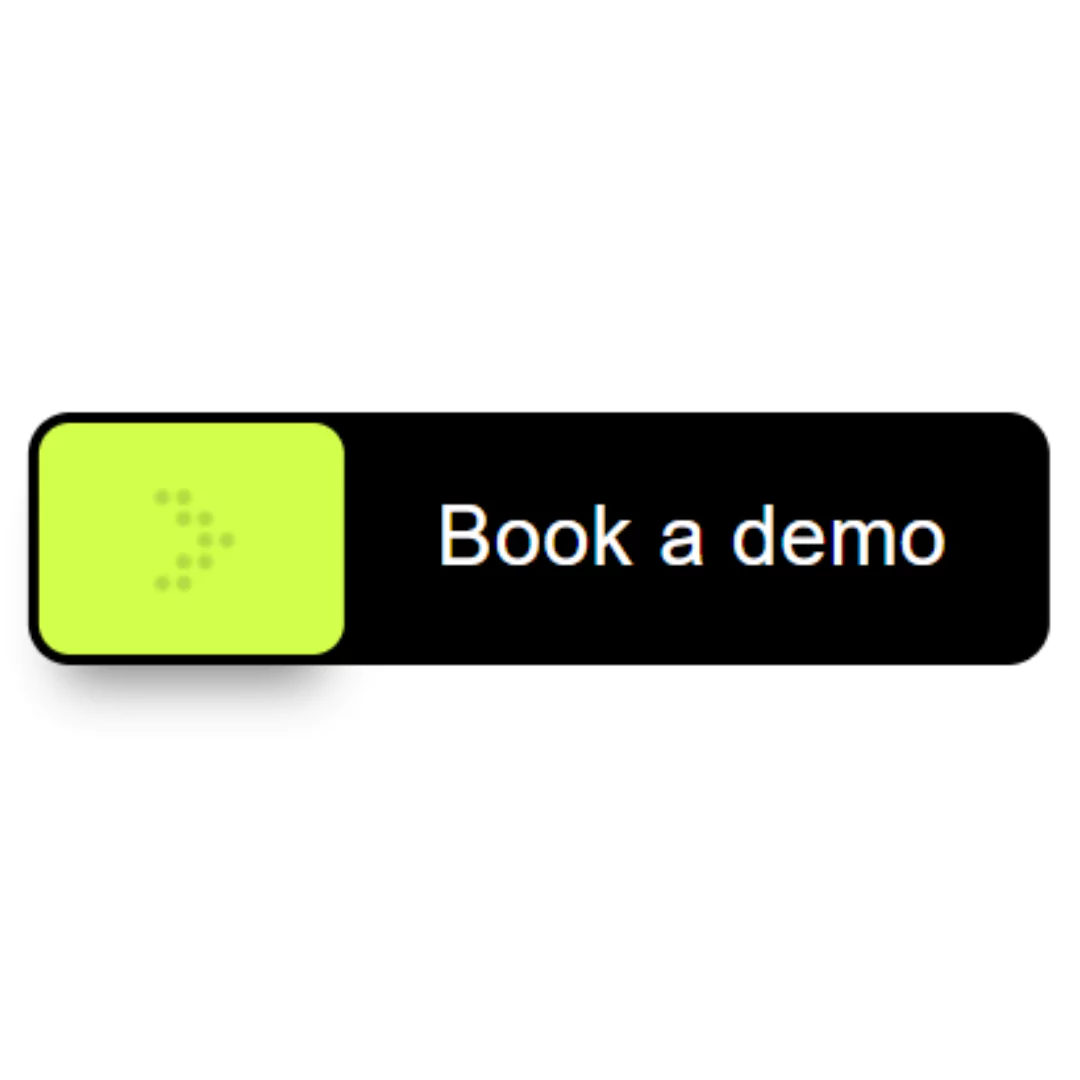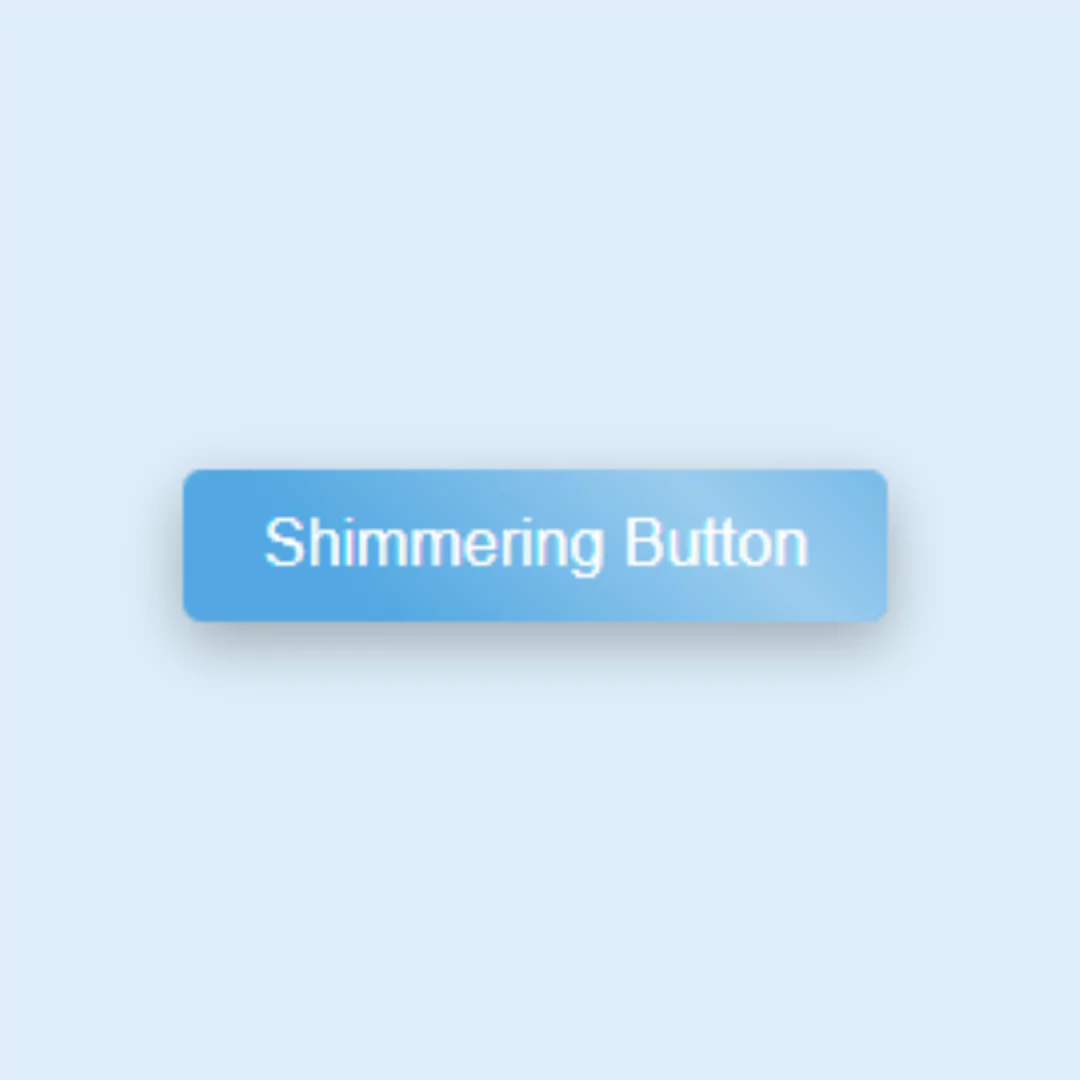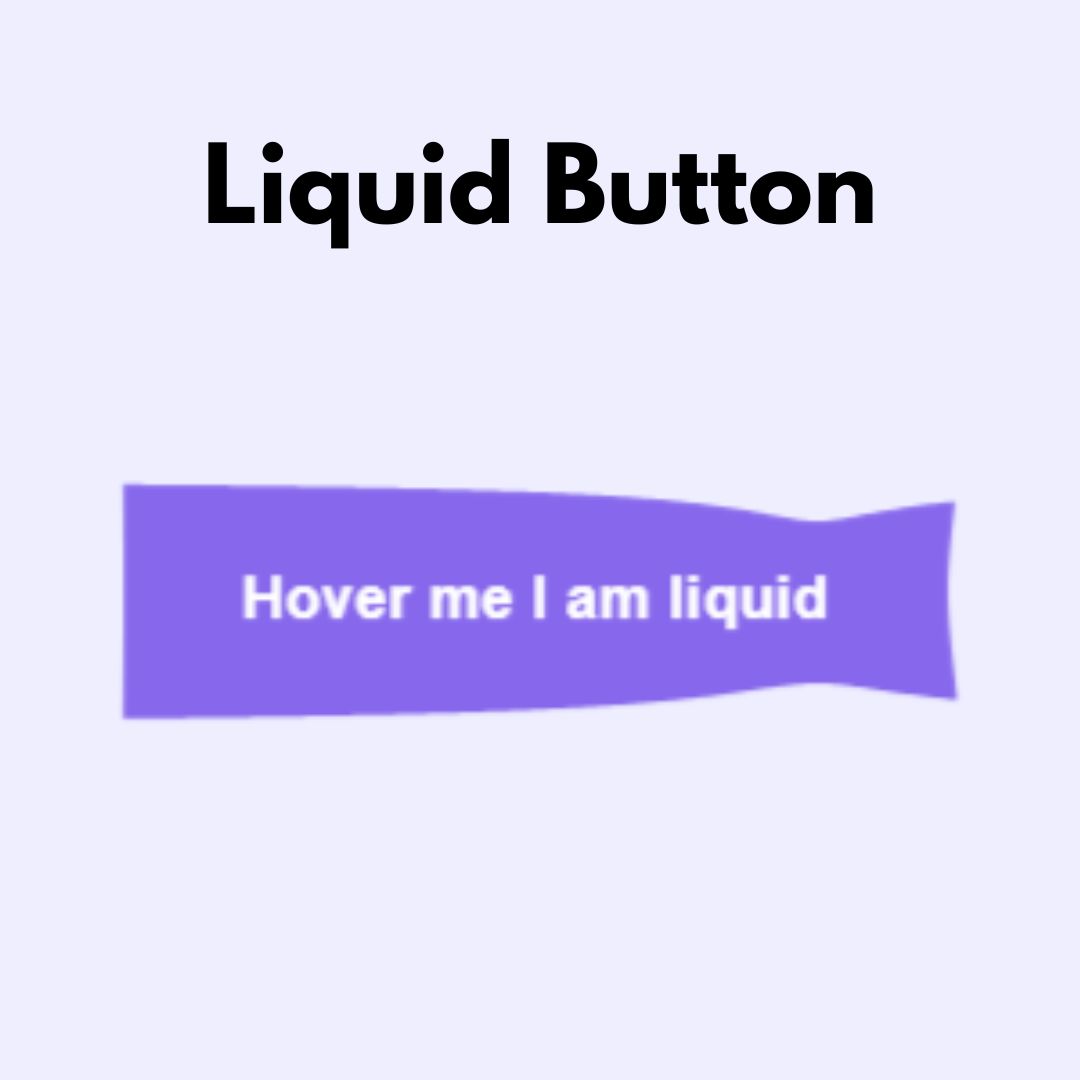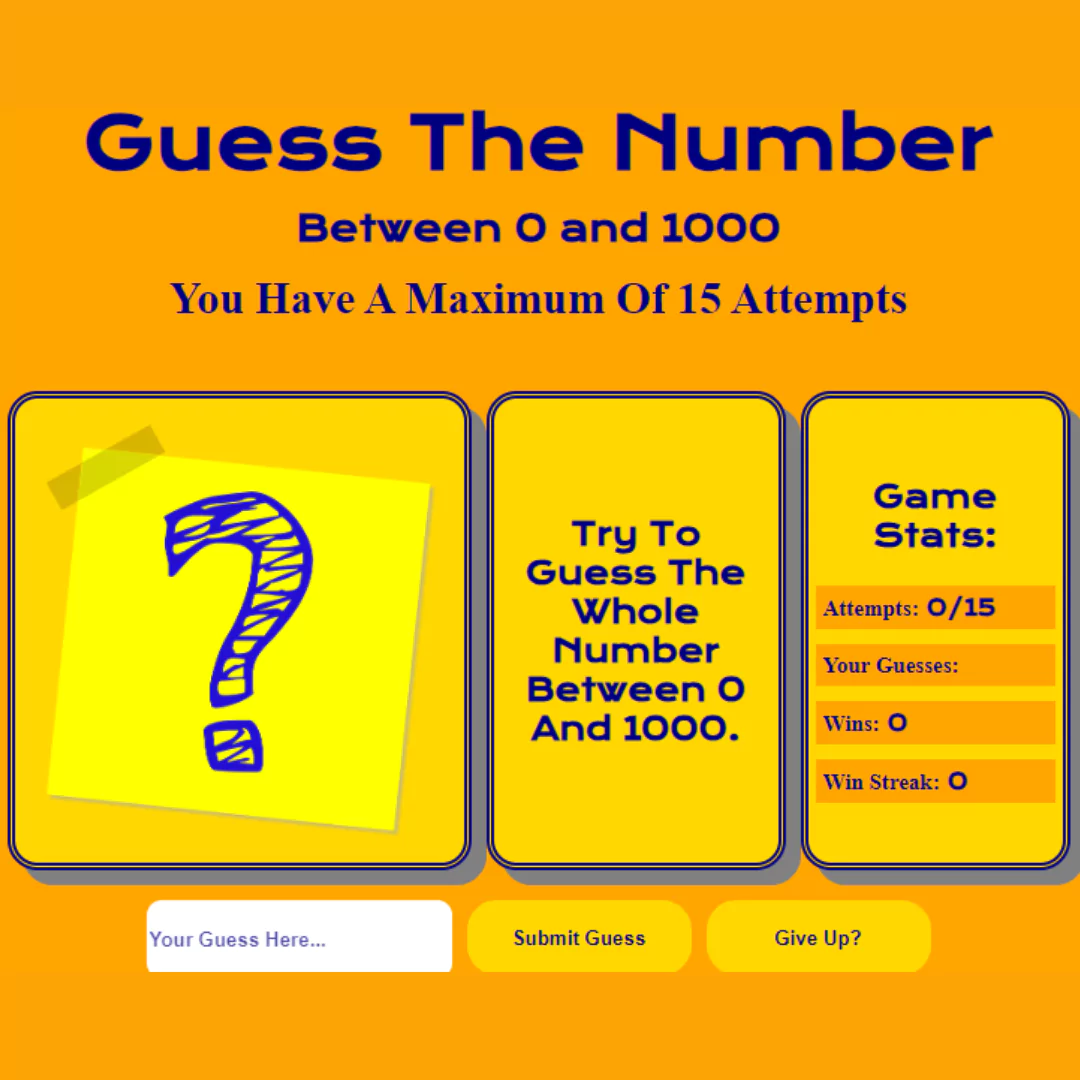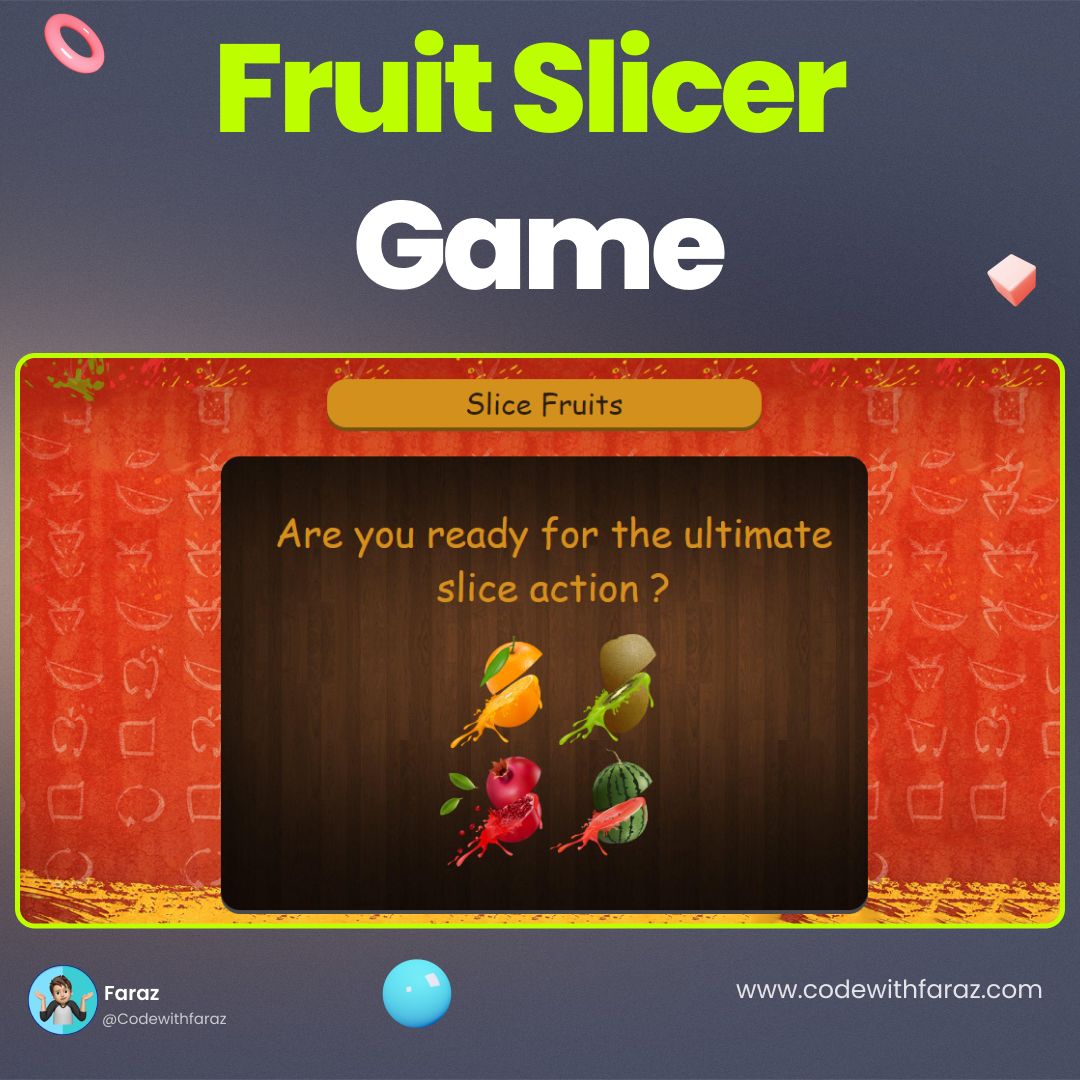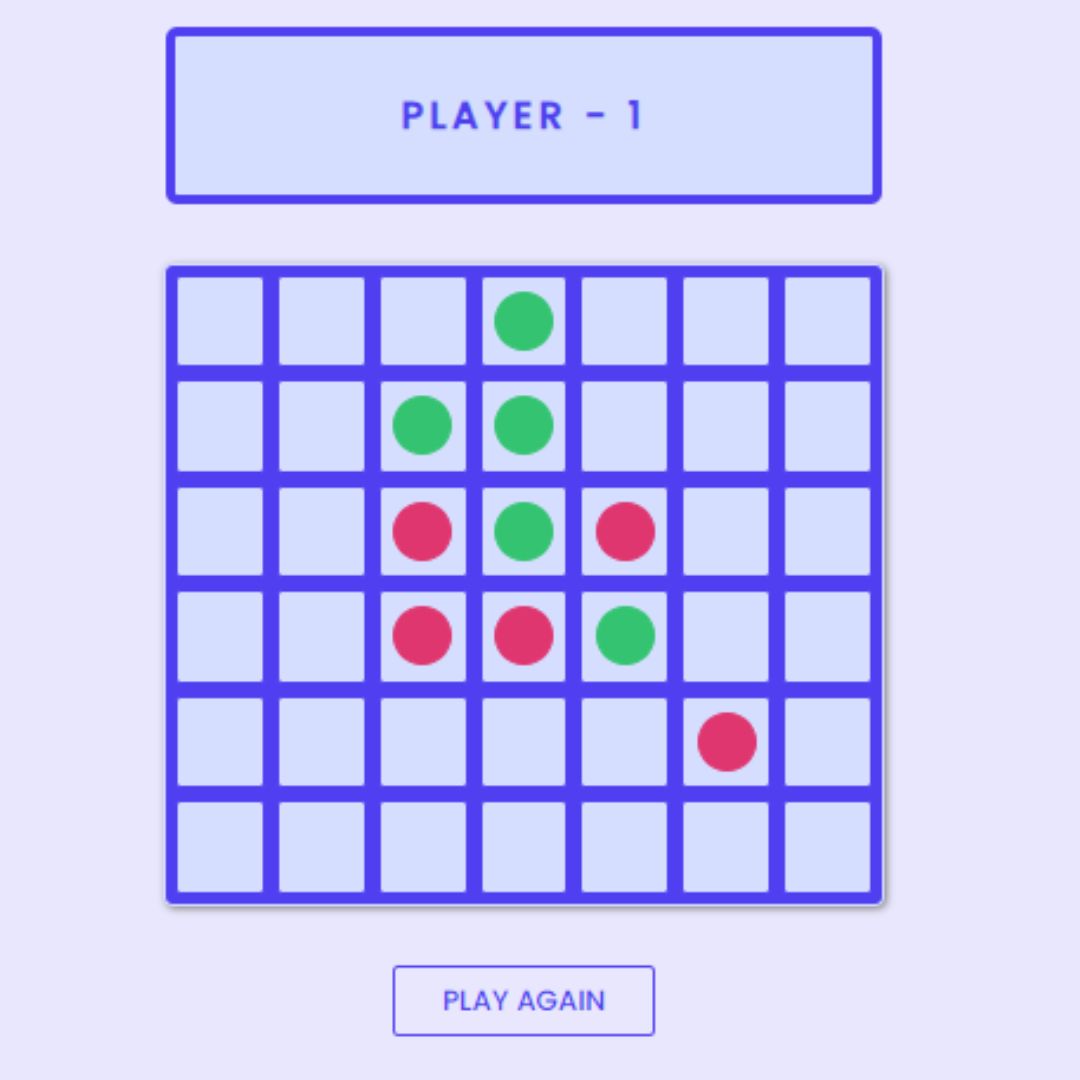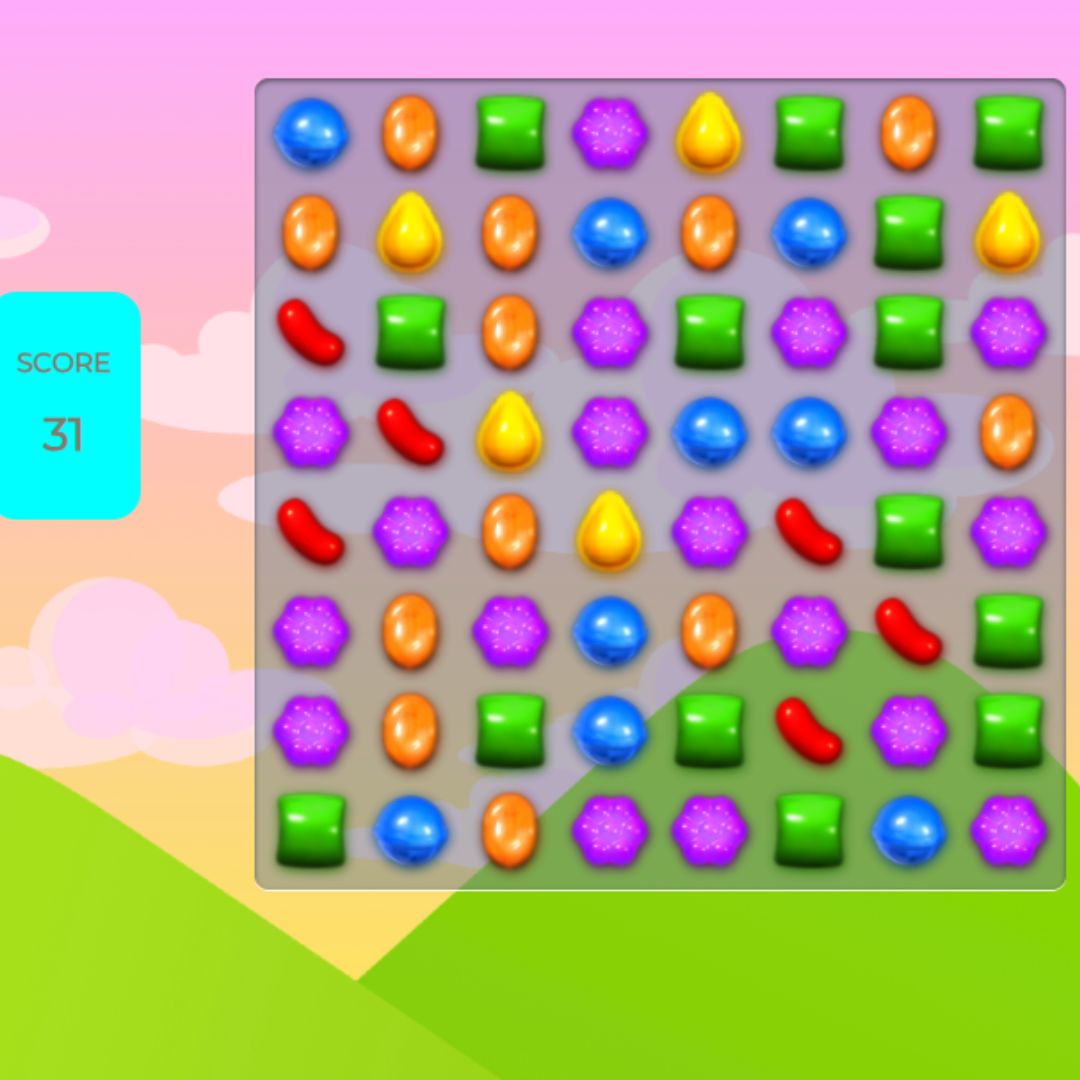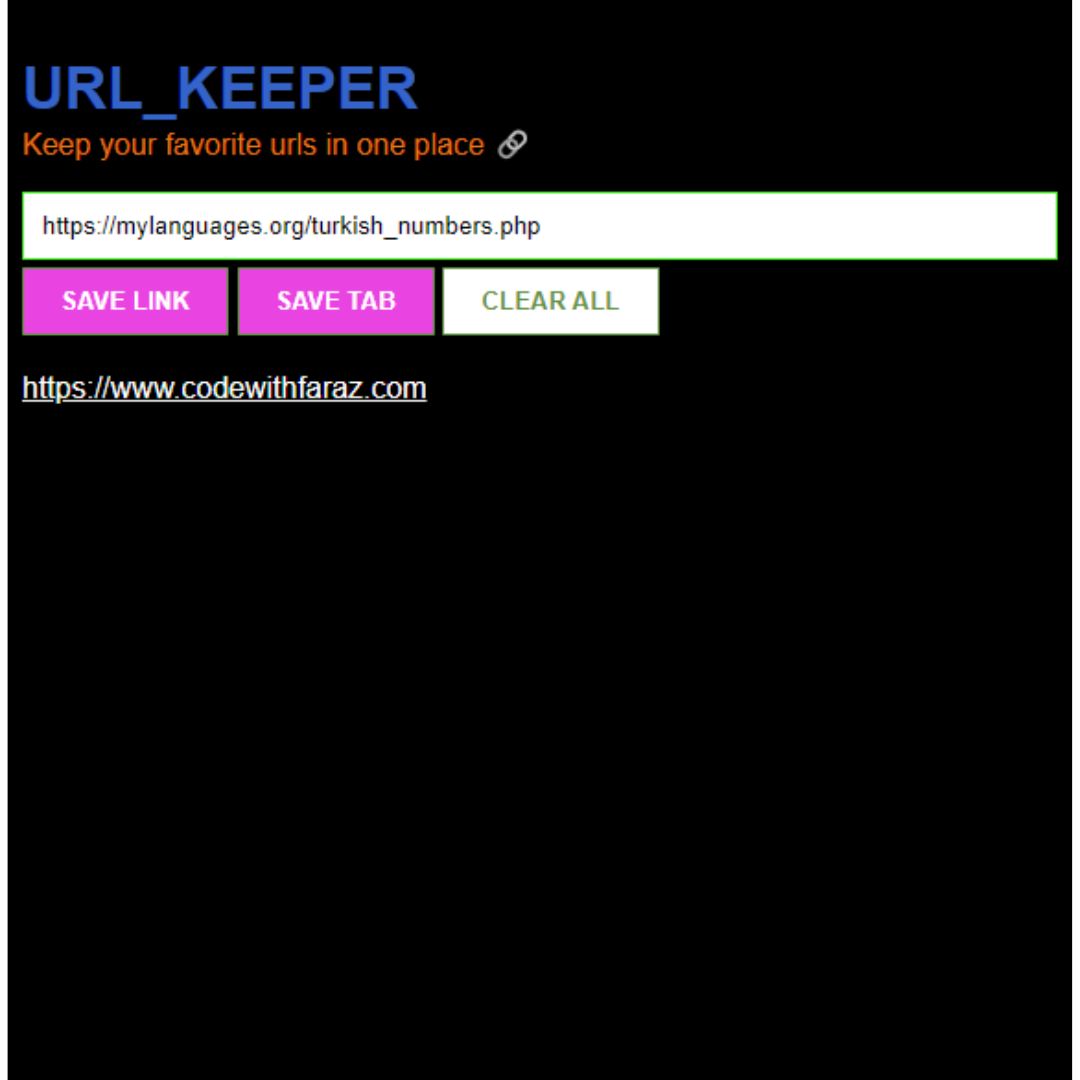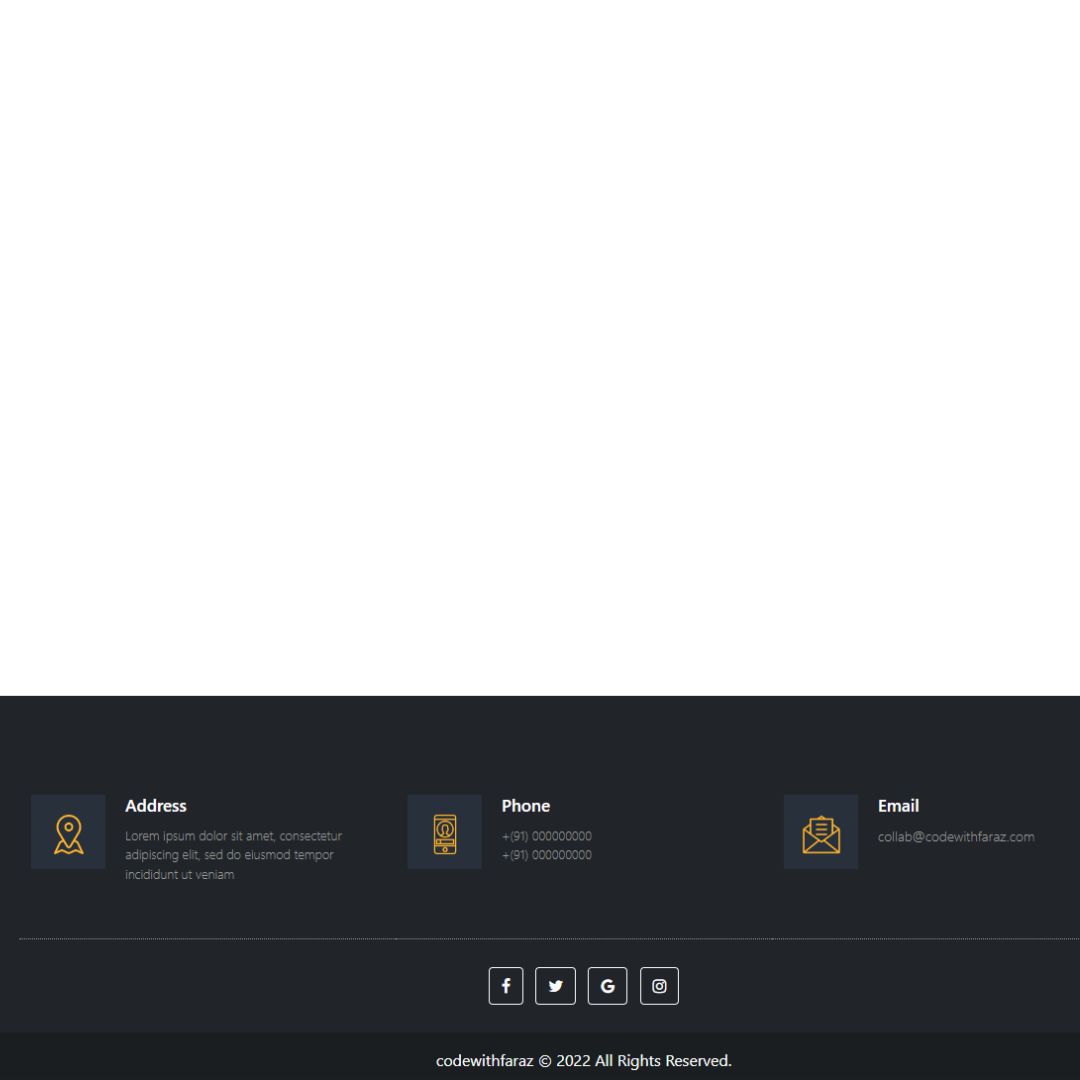Unlock the full potential of your computer with these essential computer control key shortcuts. Boost your productivity and efficiency today.

Table of Contents
- Introduction
- The Power of Keyboard Shortcuts
- Computer All Control Key Shortcuts for Windows
- The Benefits of Control Key Shortcuts
- Conclusion
- Frequently Asked Questions (FAQs)
1. Introduction
In the digital age, where time is of the essence, mastering computer control key shortcuts can be a game-changer. These keyboard combinations not only make your work smoother but also give you an edge in productivity. So, if you're ready to navigate your PC like a pro, read on as we delve into the world of computer all control key shortcuts.
2. The Power of Keyboard Shortcuts
Keyboard shortcuts are like secret codes that can transform your interaction with your computer. They allow you to execute tasks quickly, efficiently, and often with just a few keystrokes. Let's explore these shortcuts, categorized for Windows users, that can significantly enhance your daily computing experience.
3. Computer All Control Key Shortcuts for Windows
| Computer shortcut Keys | Explanation of shortcut Keys |
|---|---|
| Ctrl + A | Select all. |
| Ctrl + B | Bold text. |
| Ctrl + C | Copy the selected item or text. |
| Ctrl + D | Bookmark a page (in web browsers). |
| Ctrl + E | Center align text. |
| Ctrl + F | Find text or a keyword within a document or web page. |
| Ctrl + G | Go to a specific page or location. |
| Ctrl + H | Replace text. |
| Ctrl + I | Italicize text. |
| Ctrl + J | Justify align text. |
| Ctrl + K | Insert a hyperlink. |
| Ctrl + L | Left align text. |
| Ctrl + M | Indent text. |
| Ctrl + N | Create a new document or window. |
| Ctrl + O | Open a file or document. |
| Ctrl + P | Print the current page or document. |
| Ctrl + Q | Quit or exit the current application. |
| Ctrl + R | Refresh a web page (in web browsers). |
| Ctrl + S | Save the current document or file. |
| Ctrl + T | Open a new tab. |
| Ctrl + U | Underline text. |
| Ctrl + V | Paste the copied item or text. |
| Ctrl + W | Close the current tab or window. |
| Ctrl + X | Cut the selected item or text. |
| Ctrl + Y | Redo the last action. |
| Ctrl + Z | Undo the last action. |
| Ctrl + Esc | Open the Start menu. |
| Ctrl + Alt + Delete | Access Task Manager. |
| Ctrl + Shift + Esc | Directly open Task Manager. |
| Ctrl + Shift + N | Create a new folder (Windows Explorer). |
| Ctrl + 1-8 | Switch between tabs (in web browsers). |
| Ctrl + 9 | Switch to the last tab (in web browsers). |
| Ctrl + F4 | Close the currently active window or tab. |
| Ctrl + F5 | Hard refresh a web page (bypassing cache). |
| Ctrl + Tab | Cycle through open tabs (in web browsers). |
| Ctrl + Shift + Left/Right Arrow | Select text by whole words. |
| Ctrl + Backspace/Delete | Delete whole words at a time. |
| Ctrl + Home/End | Go to the beginning/end of a document or line. |
| Ctrl + Shift + Home/End | Select text to the beginning/end of a line or document. |
| Ctrl + Up/Down Arrow | Scroll through a document. |
| Ctrl + Mouse Scroll | Zoom in/out. |
| Ctrl + F3 | Find the next instance of the selected word (Microsoft Word). |
| Ctrl + Shift + Tab | Go backwards (right to left). |
| Ctrl + PgUp | Next tab. |
| Ctrl + PgDn | Previous tab. |
| Ctrl + Alt + Left Arrow | Rotate screen left. |
| Ctrl + Alt + Right Arrow | Rotate screen right. |
| Ctrl + Alt + Down Arrow | Rotate screen upside down. |
4. The Benefits of Control Key Shortcuts
Mastering control key shortcuts offers a myriad of benefits:
- Enhanced Efficiency: You can perform tasks faster and with fewer clicks, resulting in increased productivity.
- Reduced Strain: Using shortcuts reduces the strain on your wrists and hands, promoting a more ergonomic computing experience.
- Time Savings: Shortcuts can save you valuable time in the long run, especially for repetitive tasks.
- Professionalism: Employing shortcuts in your work can make you appear more proficient and tech-savvy.
- Multi-Platform: Many shortcuts are universal across different operating systems, making them versatile tools for any user.
5. Conclusion
In conclusion, embracing control key shortcuts is a small change that can make a big difference in how you interact with your computer. With time and practice, these shortcuts will become second nature, and you'll wonder how you ever managed without them. So, why not start today? Incorporate these handy combinations into your daily computer routine and watch your productivity soar to new heights. Your computer experience will never be the same!
6. Frequently Asked Questions (FAQs)
Q1. What are the advantages of using keyboard shortcuts?
Keyboard shortcuts can significantly improve your productivity by allowing you to perform tasks more efficiently, saving time and effort.
Q2. Can I create my own custom keyboard shortcuts?
Yes, both Windows and Mac operating systems allow you to create custom keyboard shortcuts to suit your specific needs.
Q3. Are there shortcuts for touchpad gestures?
While touchpad gestures are a different input method, they also offer shortcuts for various actions. For example, on Windows, you can use three-finger swipes for tasks like switching between open windows.
Q4. How can I memorize all these shortcuts?
Practice is the key to memorizing keyboard shortcuts. Start with a few most relevant to your work and gradually add more to your repertoire.
Q5. Do these shortcuts work in all applications?
Most keyboard shortcuts work in various applications, but some may be application-specific. It's essential to check the documentation for the specific software you're using.
Q6. Are there shortcuts for specific software like Microsoft Word or Adobe Photoshop?
Yes, many software applications have their own set of keyboard shortcuts that can make your workflow more efficient.
That’s a wrap!
I hope you enjoyed this article
Did you like it? Let me know in the comments below 🔥 and you can support me by buying me a coffee.
And don’t forget to sign up to our email newsletter so you can get useful content like this sent right to your inbox!
Thanks!
Faraz 😊