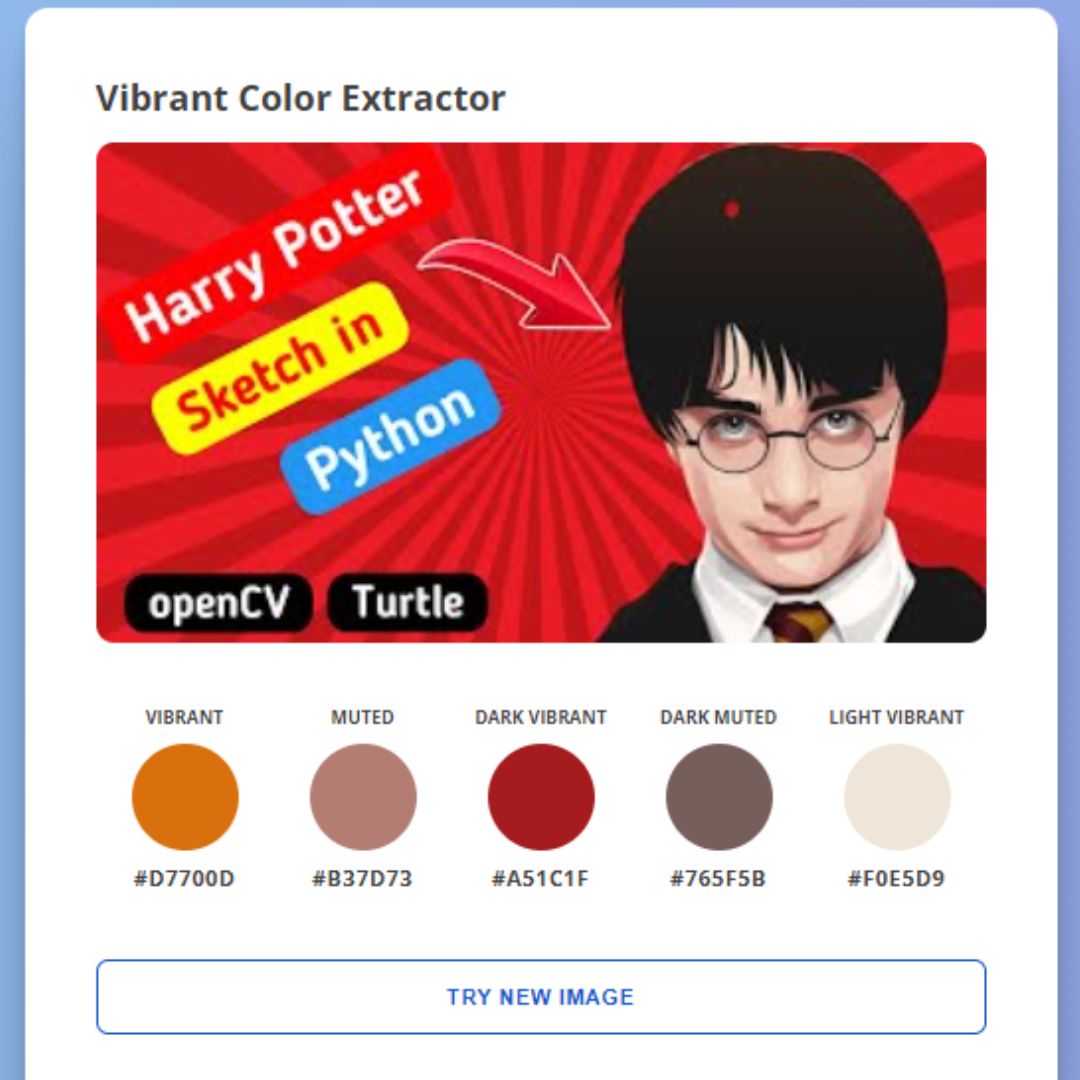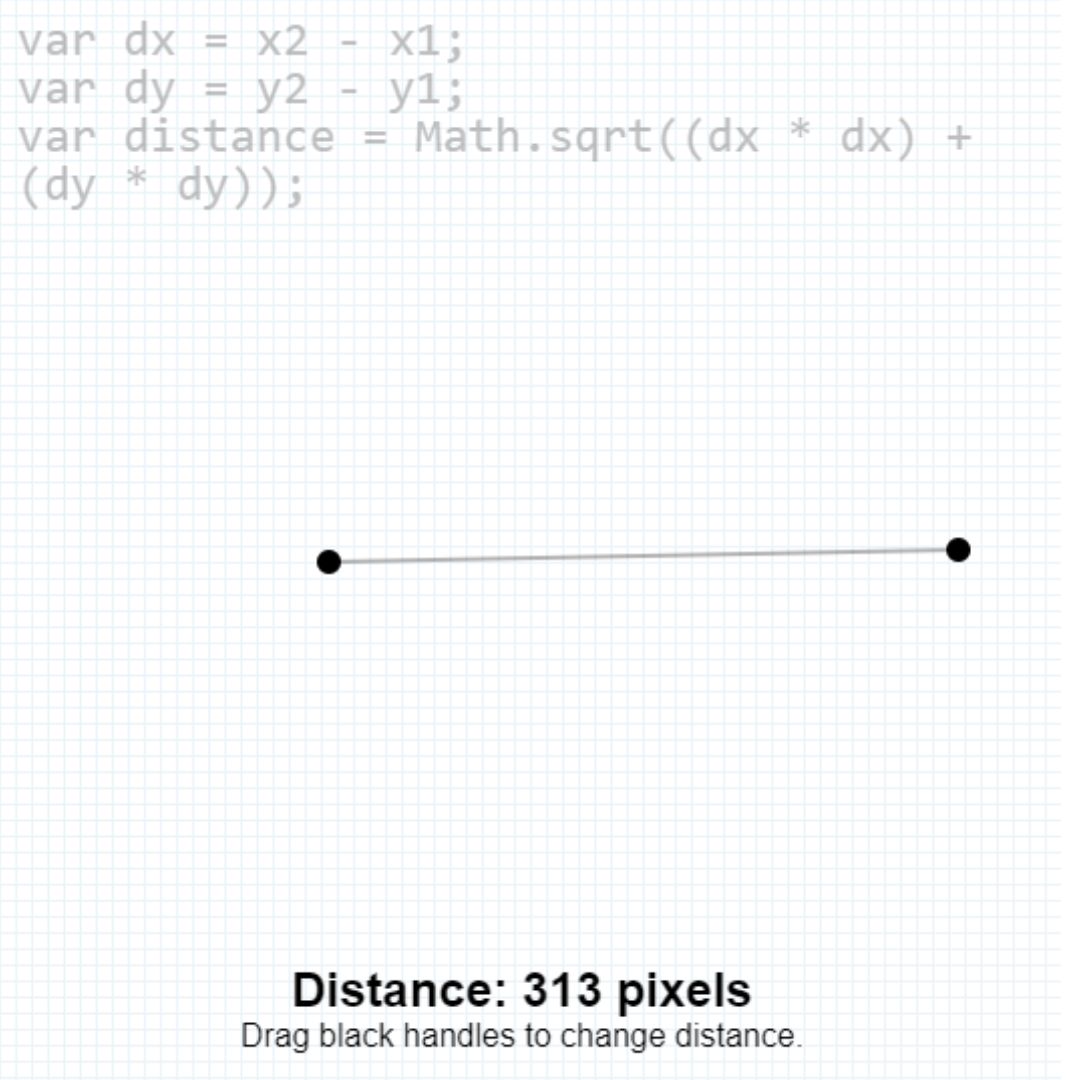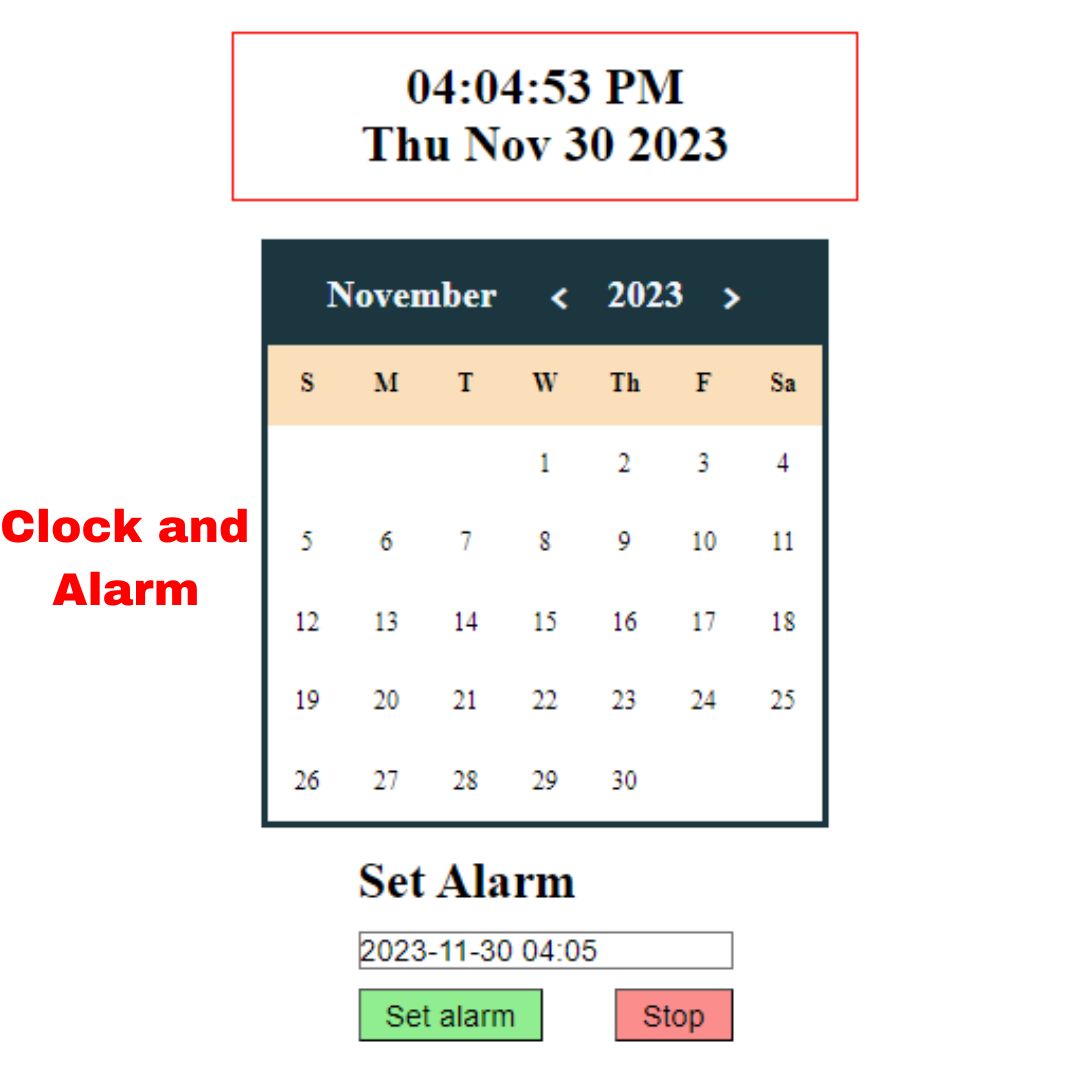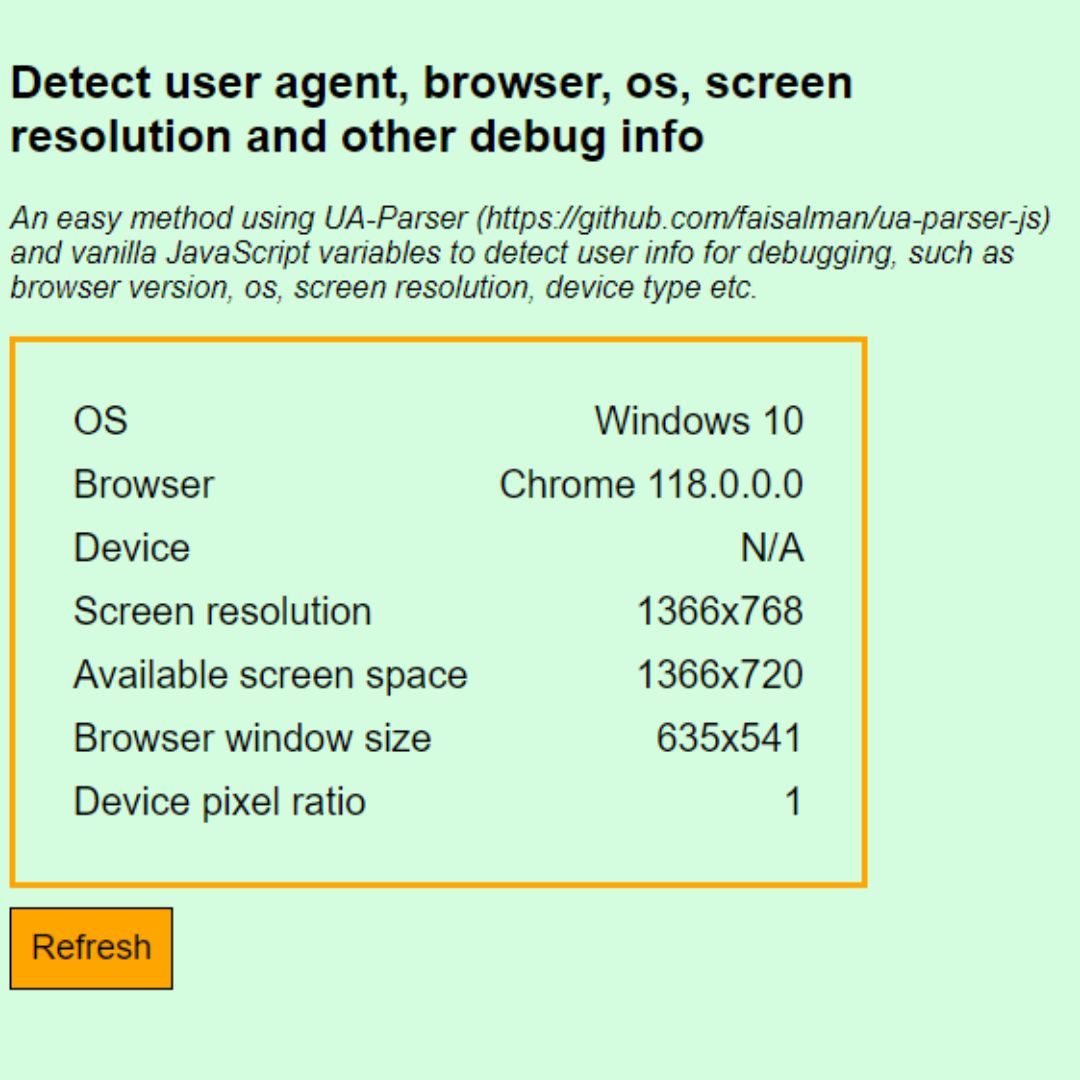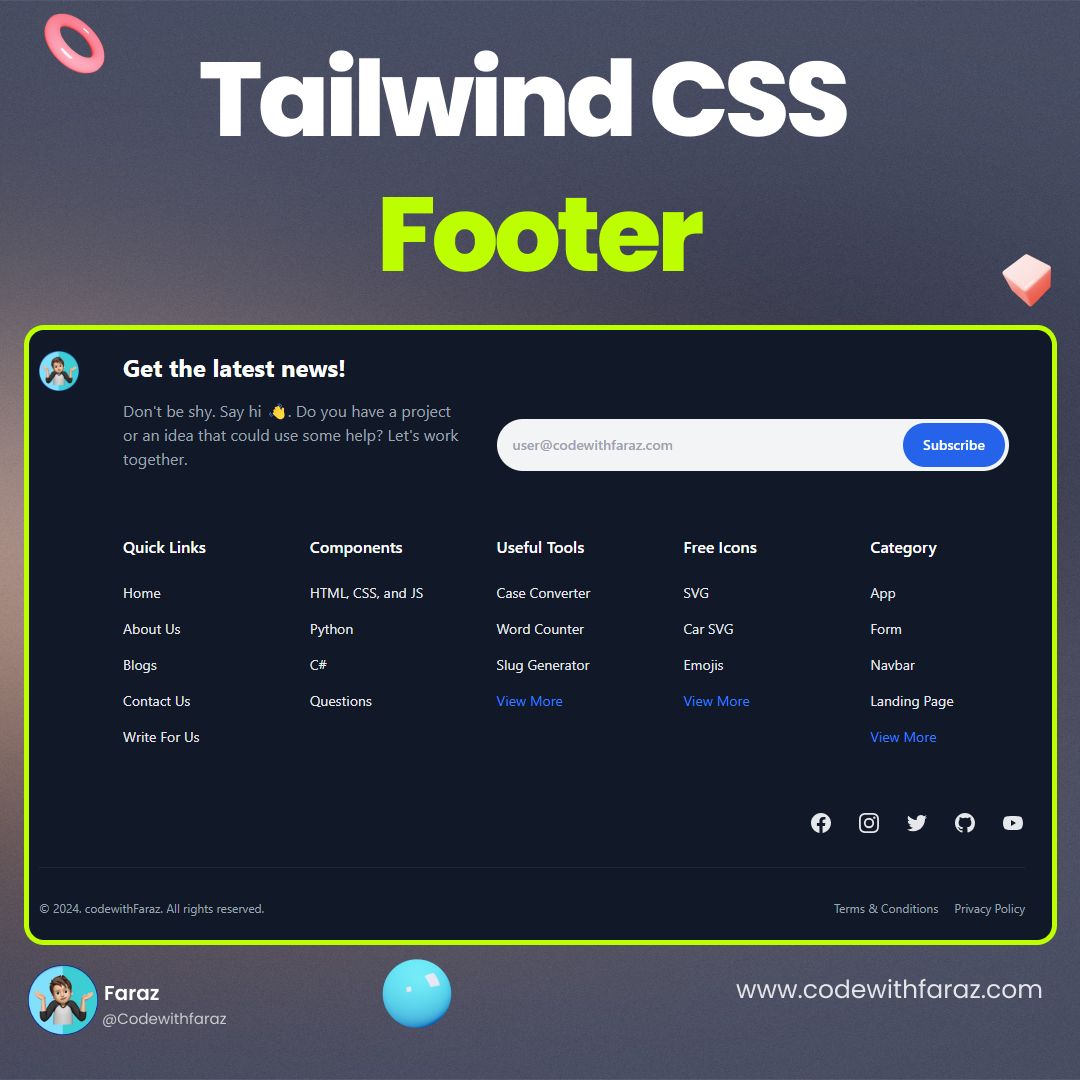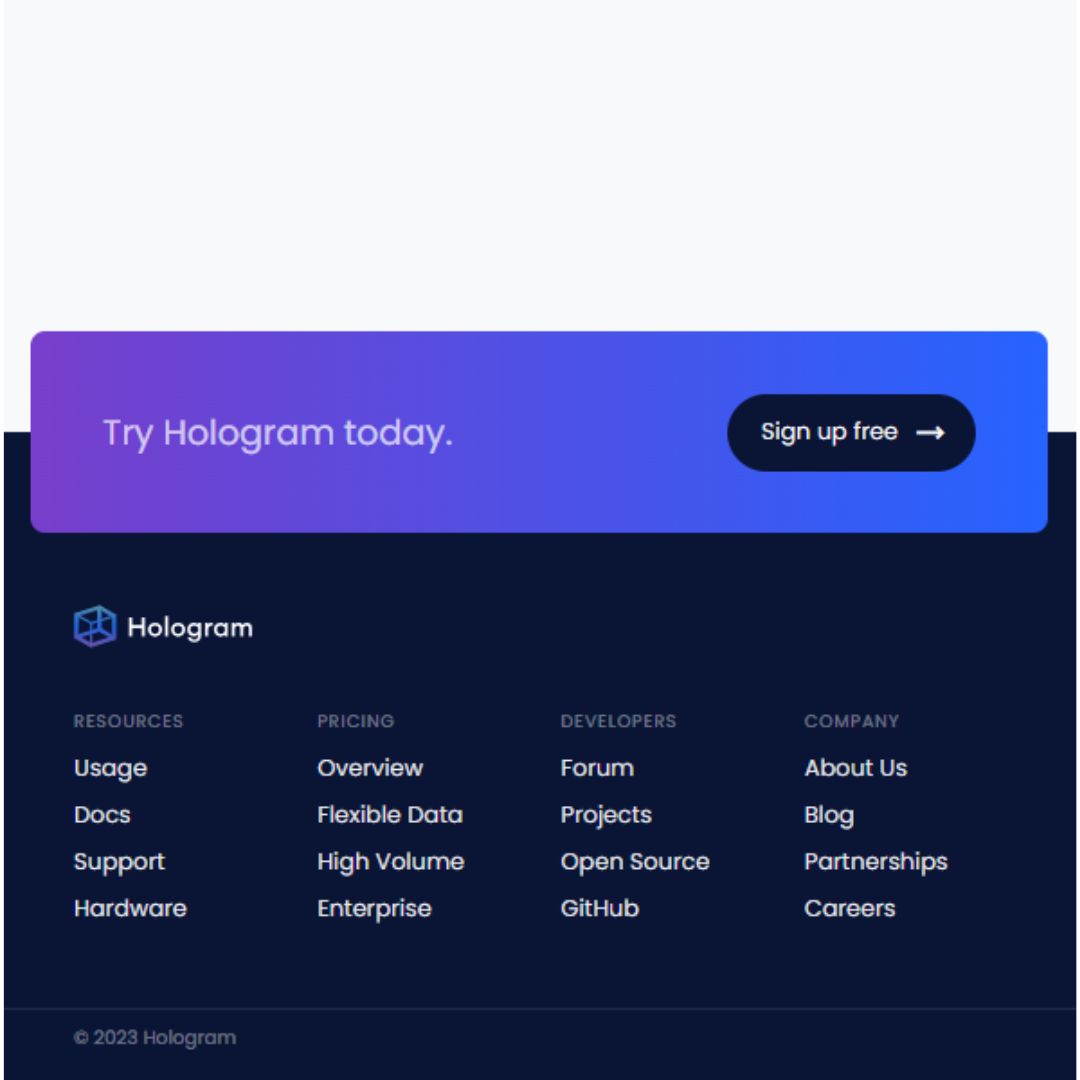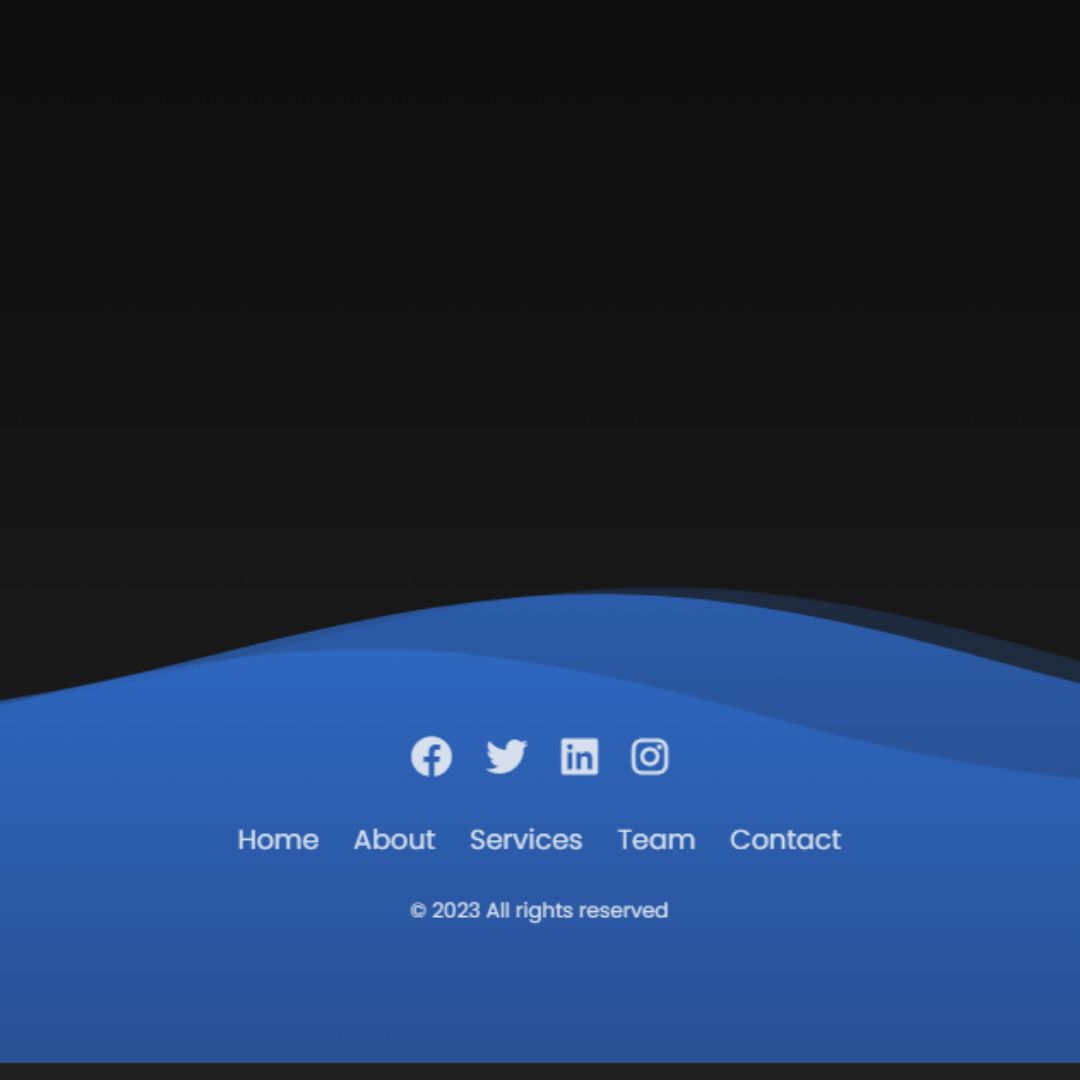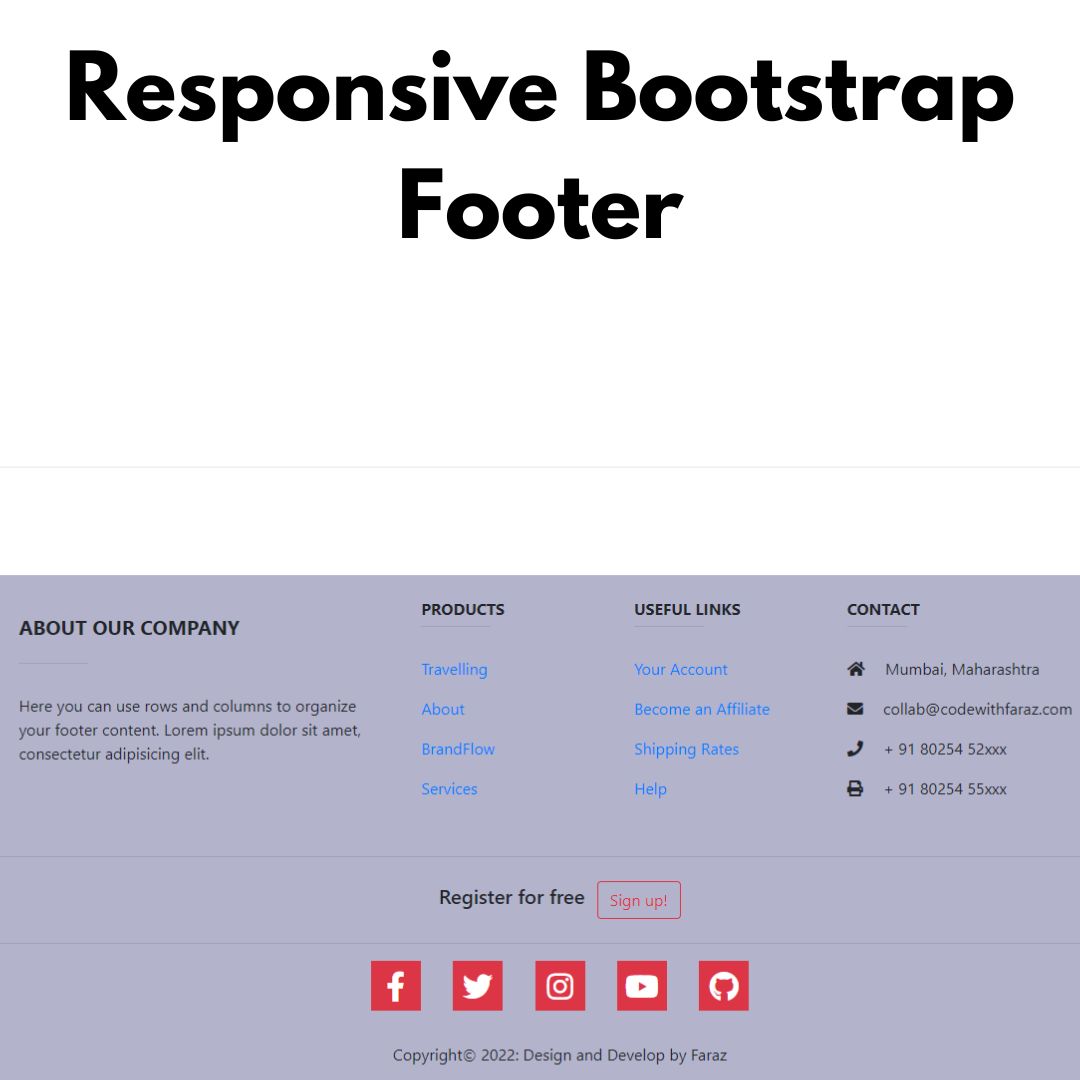Learn how to install phpMyAdmin on localhost and manage databases efficiently. Step-by-step guide for setup, configuration, and database management tips.

Welcome to this comprehensive guide on phpMyAdmin localhost! If you're a web developer or administrator looking for a user-friendly tool to manage your databases, phpMyAdmin is your go-to solution. In this article, we'll explore the concept of localhost, understand what phpMyAdmin localhost entails, and walk you through the process of setting it up. So, let's dive in and simplify your database management!
Table of Contents
- Introduction to phpMyAdmin
- Understanding Localhost and its Importance
- What is phpMyAdmin Localhost?
- Benefits of Using phpMyAdmin
- Setting up phpMyAdmin on Localhost
- Navigating the phpMyAdmin interface
- Managing databases with phpMyAdmin
- Creating and importing databases
- Modifying and deleting databases
- Managing database tables
- Importing and exporting data
- Executing SQL queries
- User management in phpMyAdmin
- Configuring phpMyAdmin for optimal performance
- Troubleshooting phpMyAdmin localhost Issues
- Conclusion
- FAQs
I. Introduction to phpMyAdmin
As a popular web-based database management tool, phpMyAdmin provides a graphical interface to manage MySQL databases. It simplifies tasks such as creating databases, and tables, executing SQL queries, importing and exporting data, and much more. With its intuitive interface and extensive features, phpMyAdmin has become an essential tool for developers and administrators worldwide.
II. Understanding Localhost and its Importance
Before we delve into phpMyAdmin localhost, let's understand the concept of localhost. In simple terms, localhost refers to the local server environment on your computer. It allows you to develop and test websites or web applications locally before deploying them to a live server. This local development environment lets you ensure your code works correctly and make necessary adjustments without affecting the live website.
III. What is phpMyAdmin Localhost?
PhpMyAdmin localhost combines the power of phpMyAdmin with the convenience of a local development environment. It enables you to install phpMyAdmin on your localhost, allowing you to manage your databases locally. This is particularly useful during the development phase when you want to create, modify, or test databases without the need for an active internet connection or accessing a remote server.
IV. Benefits of Using phpMyAdmin
Using phpMyAdmin offers several advantages for developers and administrators:
- User-Friendly Interface: phpMyAdmin provides a user-friendly and intuitive interface, making it easy for both beginners and experienced users to manage databases efficiently.
- Cross-Platform Compatibility: phpMyAdmin runs on various operating systems, including Windows, macOS, and Linux, making it accessible to a wide range of users.
- Web-Based Access: As a web-based tool, phpMyAdmin allows users to access their databases from anywhere with an internet connection, making it convenient for remote management.
- Multiple Language Support: phpMyAdmin supports multiple languages, enabling users from different regions to work with the tool in their native language.
- Security Features: phpMyAdmin offers robust security features, including user authentication, SSL encryption, and the ability to restrict access based on IP addresses, ensuring the safety of your databases.
V. Setting up phpMyAdmin on Localhost
To get started with phpMyAdmin on your localhost, follow these step-by-step instructions:
Step 1: Install XAMPP
XAMPP is a widely used software package that provides an easy-to-install Apache, MySQL, PHP, and Perl environment. To install XAMPP, visit the official Apache Friends website https://www.apachefriends.org/index.html and download the appropriate version for your operating system. Run the installer and follow the on-screen instructions to complete the installation process.
Step 2: Start Apache and MySQL
Once XAMPP is installed, open the control panel and start both the Apache and MySQL services. These services are required for phpMyAdmin to function correctly.

Step 3: Accessing phpMyAdmin on localhost
Open a web browser and enter http://localhost/phpmyadmin in the address bar. This will take you to the phpMyAdmin login page. Enter your MySQL username and password, which you set during the XAMPP installation, and click on the "Go" button. Congratulations! You have successfully accessed phpMyAdmin on your localhost.

VI. Navigating the phpMyAdmin interface
Once you are logged in to phpMyAdmin, you will see a user-friendly interface that allows you to navigate and manage your databases effectively. Here are some key components of the phpMyAdmin interface:
- Navigation pane: Displays the list of databases and tables.
- Main panel: Shows the content and structure of the selected table.
- Menu: Provides various options for managing databases, tables, and users.
VII. Managing databases with phpMyAdmin
phpMyAdmin offers a range of features for managing databases. Here are some common tasks you can perform:
- Creating a database: Easily create a new database using the intuitive interface.
- Importing databases: Import an existing database from an SQL file.
- Modifying databases: Alter the structure of a database by adding or removing tables, columns, or indexes.
- Deleting databases: Safely remove a database when it's no longer needed.
VIII. Creating and importing databases
To create a new database in phpMyAdmin, follow these steps:
- Click on the "Databases" tab in the phpMyAdmin interface.
- Enter a name for the new database and click "Create."

To import an existing database, follow these steps:
- Click on the "Import" tab in the phpMyAdmin interface.
- Choose the SQL file you want to import and click "Go."

IX. Modifying and deleting databases
phpMyAdmin allows you to make changes to your databases easily. Here's how you can modify or delete a database:
- To modify a database, select it from the navigation pane, and choose the desired action from the "Operations" tab.
- To delete a database, select it from the navigation pane, click on the "Operations" tab, and then click "Drop the database."
X. Managing database tables
In phpMyAdmin, you can perform various tasks related to database tables. Some common actions include:
- Creating tables: Define the structure of a table by specifying the columns and their data types.
- Modifying tables: Alter the structure of a table by adding, removing, or modifying columns.
- Deleting tables: Safely remove a table when it's no longer needed.
- Browsing and editing table data: View and edit the records stored in a table.
XI. Importing and exporting data
phpMyAdmin allows you to import and export data easily. This can be useful when you need to transfer data between different databases or backup your data. Here's how you can import and export data:
- To import data, click on the "Import" tab and choose the file you want to import.
- To export data, select the table or database you want to export, click on the "Export" tab, and choose the desired export options.
XII. Executing SQL queries
phpMyAdmin provides a SQL tab where you can execute custom SQL queries. This feature allows you to perform advanced database operations or retrieve specific data. To execute an SQL query:

- Click on the "SQL" tab in the phpMyAdmin interface.
- Enter your SQL query in the text area and click "Go."
XIII. User management in phpMyAdmin
phpMyAdmin allows you to manage users and their privileges efficiently. Here's how you can perform user management tasks:
- Click on the "Users" tab in the phpMyAdmin interface.
- Create new users, modify existing users, or delete users as needed.
- Assign appropriate privileges to users to control their access to databases and tables.
XIV. Configuring phpMyAdmin for optimal performance
To optimize phpMyAdmin for better performance, consider implementing the following recommendations:
- Update to the latest version of phpMyAdmin to ensure you have the latest features and security patches.
- Adjust the configuration settings in the "config.inc.php" file to match your requirements.
- Enable caching to reduce the load on the server and improve response times.
- Regularly optimize and repair your databases to improve their performance.
XV. Troubleshooting phpMyAdmin localhost Issues
While phpMyAdmin is generally a reliable tool, you may encounter some issues during setup or usage. Here are a few common troubleshooting tips:
- Ensure that Apache and MySQL services are running correctly in XAMPP.
- Double-check the configuration settings in the "config.inc.php" file for any errors.
- Clear your browser cache or try accessing phpMyAdmin from a different browser.
- Refer to the official phpMyAdmin documentation or user forums for specific troubleshooting guides.
XVI. Conclusion
In conclusion, phpMyAdmin localhost is a powerful tool for simplifying database management. Its user-friendly interface, efficient data manipulation capabilities, and enhanced security features make it a go-to choice for website owners and developers. By utilizing phpMyAdmin localhost, you can optimize your database performance, ensure its security, and streamline your workflow. Start using phpMyAdmin localhost today and experience the ease and convenience it offers.
We hope this article has provided valuable insights into phpMyAdmin localhost and its benefits. If you have any further questions or need assistance, feel free to reach out. Happy database managing!
XVII. FAQs
Q1: Is phpMyAdmin free to use?
A1: Yes, phpMyAdmin is free and open-source software.
Q2: Is phpMyAdmin localhost compatible with different operating systems?
A2: Yes, phpMyAdmin localhost is compatible with various operating systems, including Windows, macOS, and Linux.
Q3: Can I access phpMyAdmin remotely?
A3: Yes, you can access phpMyAdmin remotely by configuring the necessary network and security settings.
Q4: Are there alternatives to phpMyAdmin?
A4: Yes, some alternatives to phpMyAdmin include Adminer, SQLBuddy, and DBeaver.
Q5: Can I use phpMyAdmin with databases other than MySQL?
A5: No, phpMyAdmin is specifically designed for managing MySQL databases.
Q6: Is phpMyAdmin suitable for beginners?
A6: Yes, phpMyAdmin's user-friendly interface makes it suitable for beginners, but some knowledge of MySQL databases is recommended.
Q7: Is it necessary to install XAMPP to use phpMyAdmin?
A7: XAMPP provides an easy-to-use environment for setting up a web server on your local machine. While there are alternative ways to install and configure PHP and MySQL, XAMPP simplifies the process by bundling all the necessary components together.
Q8: Is phpMyAdmin suitable for production environments?
A8: While phpMyAdmin is a great tool for development and testing, it is generally not recommended to use it in production environments due to security concerns. Instead, consider using more secure and specialized database management tools.
That’s a wrap!
Thank you for taking the time to read this article! I hope you found it informative and enjoyable. If you did, please consider sharing it with your friends and followers. Your support helps me continue creating content like this.
Stay updated with our latest content by signing up for our email newsletter! Be the first to know about new articles and exciting updates directly in your inbox. Don't miss out—subscribe today!
If you'd like to support my work directly, you can buy me a coffee . Your generosity is greatly appreciated and helps me keep bringing you high-quality articles.
Thanks!
Faraz 😊